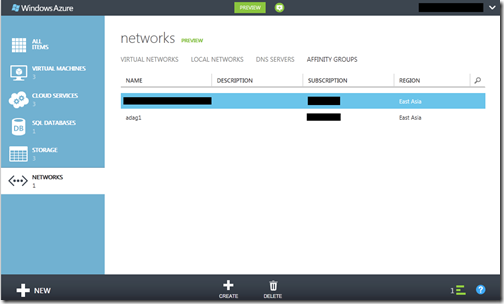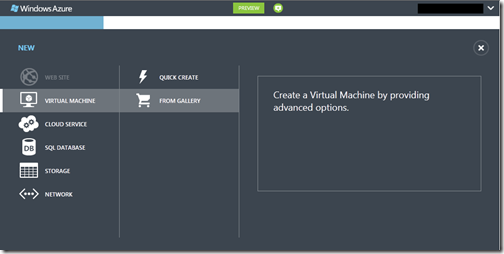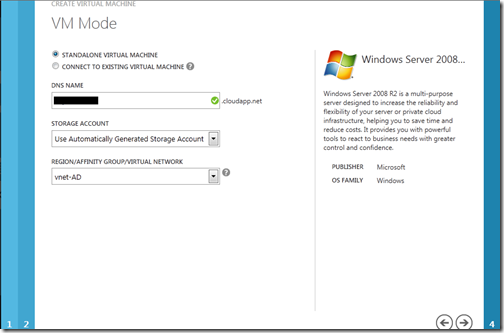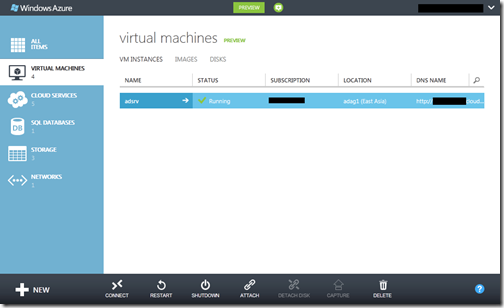前回の投稿で、Windows Azure Virtual Machine(WAVM)を利用して
Active Directoryドメインコントローラーをインストールするという計画を立て、
そして、仮想ネットワークを作成するところまでを行いました。
今回はその続きで、Active Directoryドメインコントローラーとなる仮想マシンを作成し、
ドメインコントローラーのインストールまでを行ってみたいと思います。
まずは仮想マシンの作成です。
Windows Azureのポータルから、画面左下のNEWをクリックしてスタート
VIRTUAL MACHINE – FROM GALLERYをクリック
仮想マシンのOSを選択します。
今回はWindows Server 2008 R2を選択します。
コンピューターの名前とAdministratorのパスワードを入力し、
仮想マシンのサイズを指定
DNS名を入力し、仮想ネットワークを指定
仮想ネットワークのサブネットを選択
ここまでの手順で仮想マシンができました。
しばらくすると、仮想マシンが完成し、起動します。
CONNECTをクリックすると、リモートデスクトップ接続で仮想マシンに接続できるようになります。
接続した後は通常のリモートデスクトップを扱うのと同じ要領で仮想マシンを利用できます。
ここまでくれば、後は通常のサーバーと同じくdcpromoコマンド
(Windows Server 2012だとサーバーマネージャー)を利用して
ドメインコントローラーを作成するだけです。
ドメインコントローラーそのものの作成はオンプレミスのドメインコントローラーをインストールするときと
同じなので、特別な注意点はありませんが、WAVMのコンピューターがドメインに参加するとき、
以下のようなエラーメッセージが必ず出てくる点だけあらかじめ知っておくとよいでしょう。
2012年9月30日補足
ドメインコントローラーとなるコンピューターのIPアドレスに静的なアドレスを割り当てることはできません。
また、ADのデータベースとSysvolフォルダーにCドライブを利用することはできません。