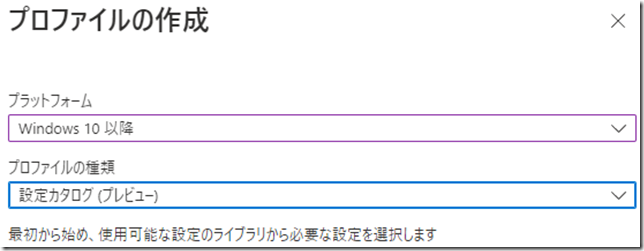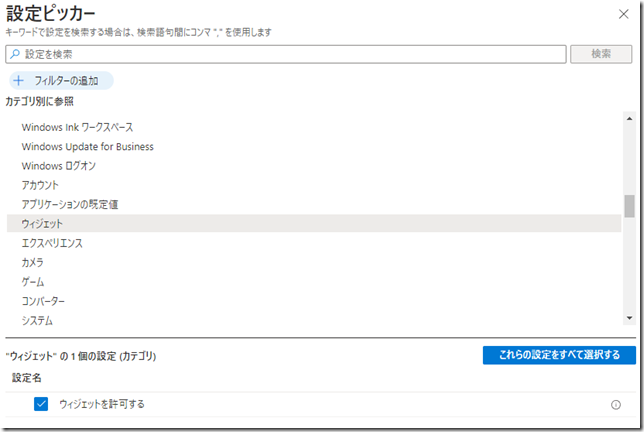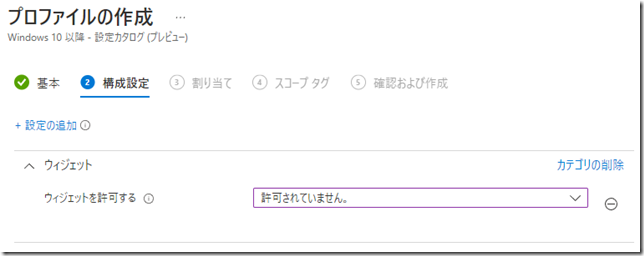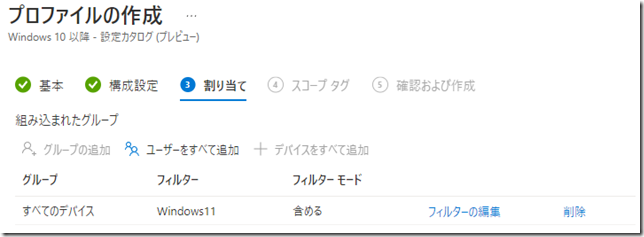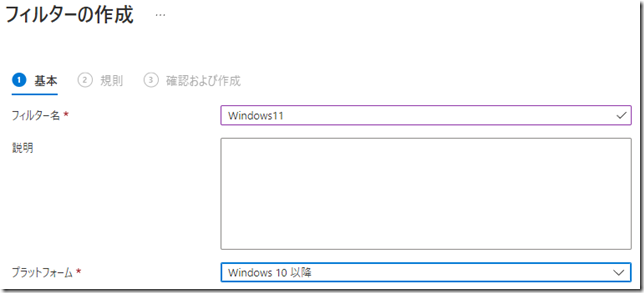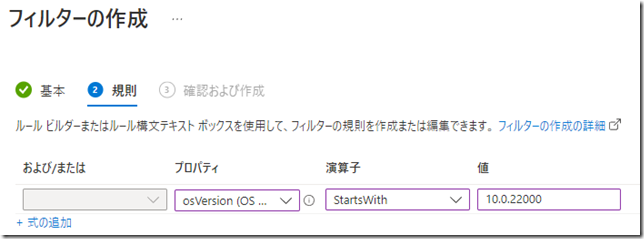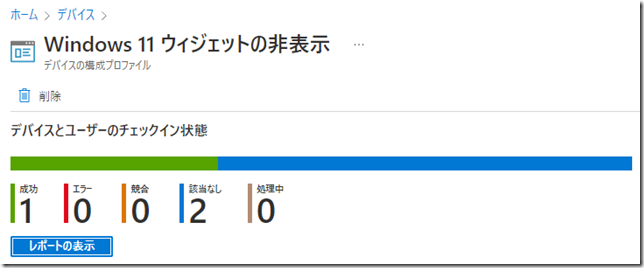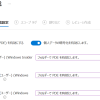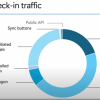皆さんこんにちは。国井です。
最近Windows 11を使い始めたのですが、Windows 11を使い始めて最初に気になるのが画面左下にあるウィジェット。マウスカーソルが近くを通過するだけで勝手に今日の天気とかニュースとか表示してくる、生産性を下げてくれるツールだったりします。
生産性向上が叫ばれるいま、ウィジェットの撲滅こそが私たちに必要なのです(大げさ!)。
お前を消す方法
Windows 11のウィジェット設定はレジストリの中に格納されています。
HKLM\SOFTWARE\Policies\Microsoft\Dshキー の
AllowNewsAndInterests (DWORD値)の値を0にすれば消えてくれます。
これを今回はIntune経由で消してみたいと思います。
Intuneからウィジェットを消す
Intuneの管理センターサイト (https://endpoint.microsoft.com/) から構成プロファイルを使って消していきます。
レジストリの設定を適用するならPowerShell経由じゃないの?と思われるかもしれませんが、構成プロファイルの中に該当の設定がありますので、これを使います。なんでもかんでもPowerShellを使いたくなる気持ちはわかりますが、設定後の運用、特に引継ぎを考えるとPowerShellを使った時点で難易度が上がりますので、できるだけ避けたいところです。
構成プロファイルを使ってプラットフォームはWindows10以降、プロファイルの種類は設定カタログにして進みます。
構成プロファイルの作成画面でプロファイルの名前を適当に設定したのち、
ウィザード画面で設定ピッカーという画面が出てきます。
ここでカテゴリとして[ウィジェット]を選択します。
(ちなみにその下にある[エクスペリエンス]を使えばタスクバーに並んでいる邪魔なやつらも消せます)
ウィジェットを選択したら、[ウィジェットを許可する]欄から[許可されていません]を選択して、
その後のウィザード画面で割り当て対象を選択します。ここではすべてのWindows 11デバイスに適用させたかったので、すべてのデバイスを選択し、フィルターとして「Windows 11を含める」としました。フィルター設定については後で説明します。
ここまでのところで出来上がり。
あとはデバイスで同期が行われれば勝手にウィジェットが消えてくれます。
フィルターの設定
以前にも説明しましたが、Intuneで特定のデバイスだけにプロファイルを割り当てるときはフィルター設定を使うことを推奨しています。ですので、今回もフィルターとして「Windows 11だったら」という条件を作成して、それに当てはまるデバイスだけに構成プロファイルが割当たるようにしてみます。
フィルター設定はIntuneの管理センター画面から デバイス > フィルター の順にアクセスして、フィルターを新規作成します。今回はフィルター名をWindows11として
フィルターの条件には
プロパティ:osVersion
演算子:StartWith
値:10.0.22000
と設定しました。Windows 11 はバージョン番号が10.0.22000から始まりますので、設定画面はこんな感じになります。
そして、出来上がったフィルターを使って構成プロファイルを作成すると、こんな感じで
プロファイルが割り当てられるデバイスとそうでないデバイスがそれぞれ分類されることが確認できます。
今日はここまで。タスクバーのカスタマイズについても改めて紹介したいと思います。