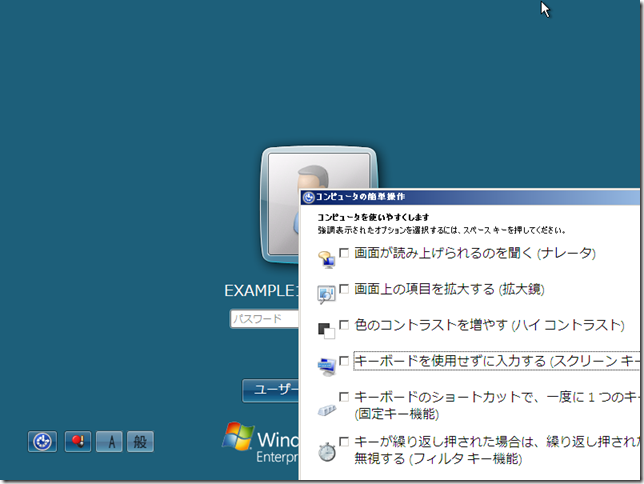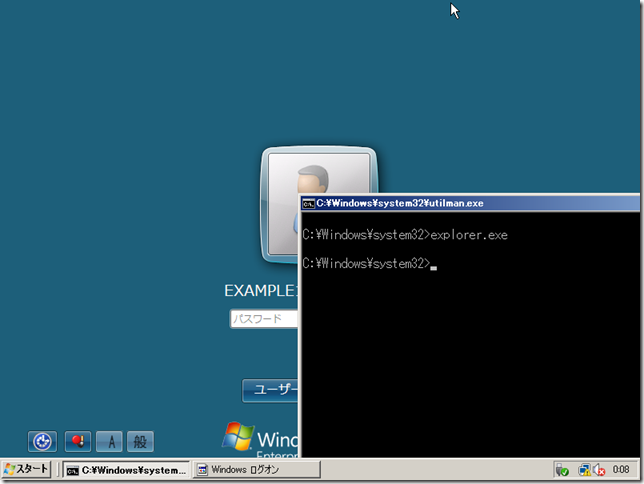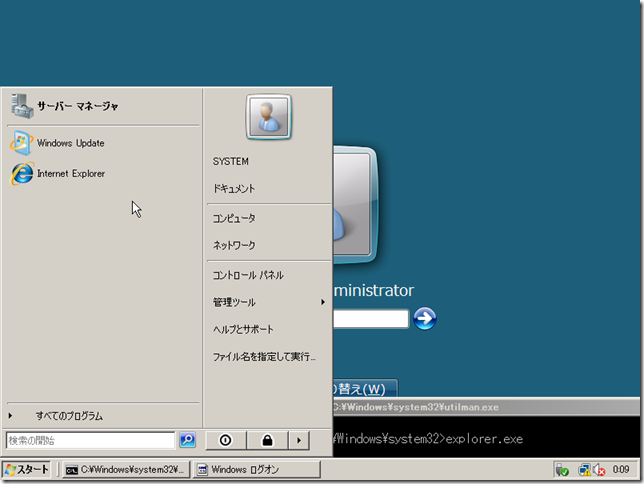という、結構衝撃的なブログがあったので、備忘録代わりに載せておきます。
■Reset your Windows Server 2008 / 2008 R2 Domain Controller administrator password
http://blogs.technet.com/b/meacoex/archive/2011/08/15/reset-your-windows-sever-2008-r2-domain-controller-administrator-password.aspx
2017年1月9日追記
上記のブログは削除されているので、Windows8.1をベースにしたやり方を
こちらに掲載しておきました。ちなみにWindows 10でも要領は一緒ですよ。
やり方を要約すると、
「WindowsのCドライブにオフラインアクセスし、元々あるUtilman.exeを削除して
cmd.exeをUtilman.exeという名前でコピーしておく」
というものです。
Utilman.exeというのは「ユーティリティマネージャ」と呼ばれるツールで、
ログオン時にログオンしなくても起動できるツールです。
ユーティリティマネージャは、ログオン画面でWindowsキー + Uで起動できます。
ここまで説明すれば、もうおわかりですね。
ログオン画面で、ログオンしないでもユーティリティマネージャが起動できるなら、
コマンドプロンプトの実行ファイル名(cmd.exe)をユーティリティマネージャの実行ファイル名(Utilman.exe)に変えてしまうことで、ユーティリティマネージャの代わりにコマンドプロンプトが起動する、という仕組みです。
変更方法に関する詳細は上記リンクからご確認いただければと思いますが、
変更した様子がこちら。
ログオン画面でWindows + Uキーを押したら、コマンドプロンプトが登場。
さらに、explorer.exeを起動したら、タスクバーまで出てきました。
スタートボタンをクリックすれば、普通にスタートメニューが表示されます。
ユーザー名はSYSTEMアカウントになっています。
スタートメニューからActive Directoryユーザーとコンピュータを起動したら、
Administratorのパスワードは確かに変更できます。
技術的には変更できましが、果たしてこれでよいのでしょうか?
昔、SAMファイルを削除したら、Administratorのパスワードがなくなってしまう
なんていう裏ワザがありましたが、それに匹敵するぐらいの衝撃です。