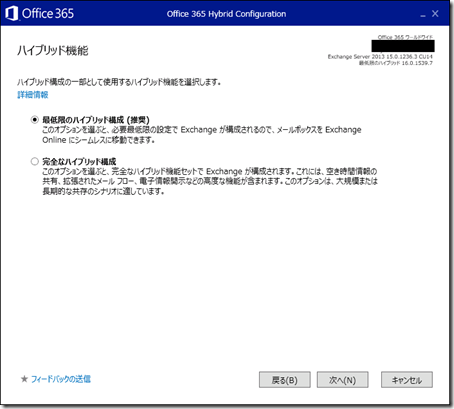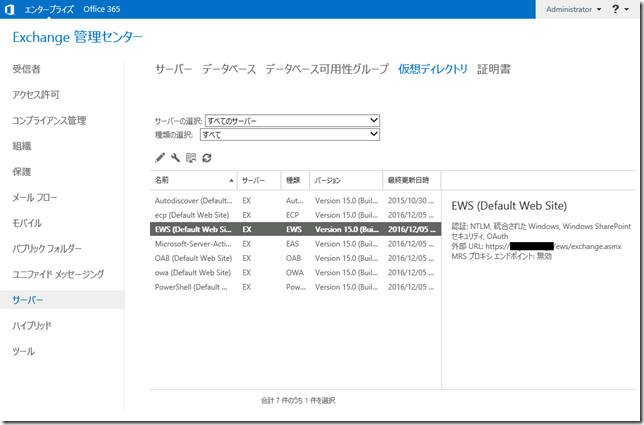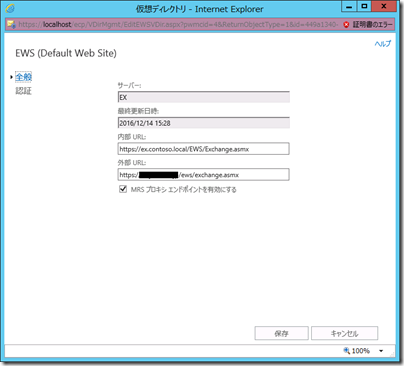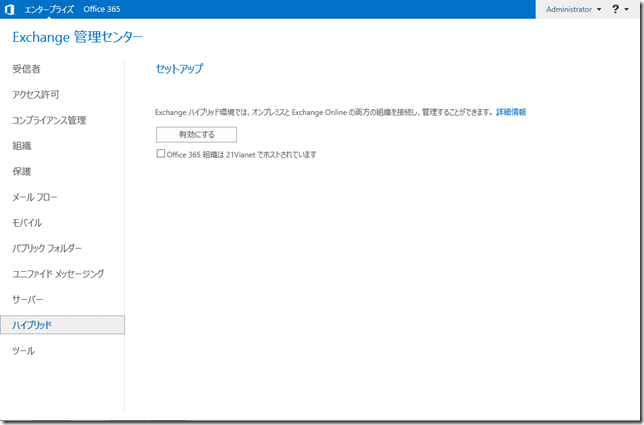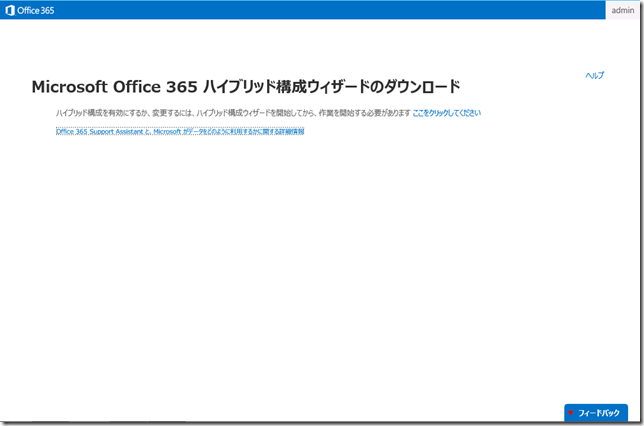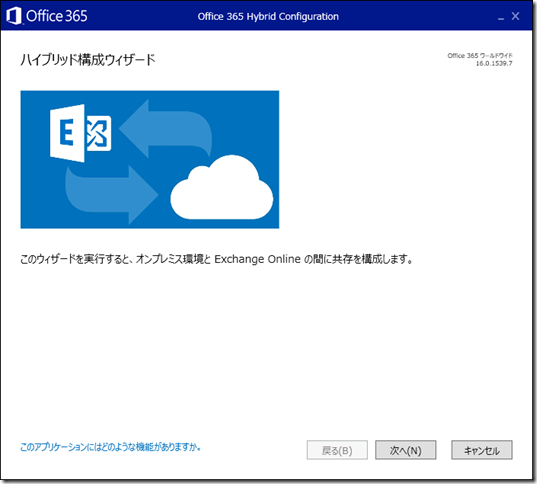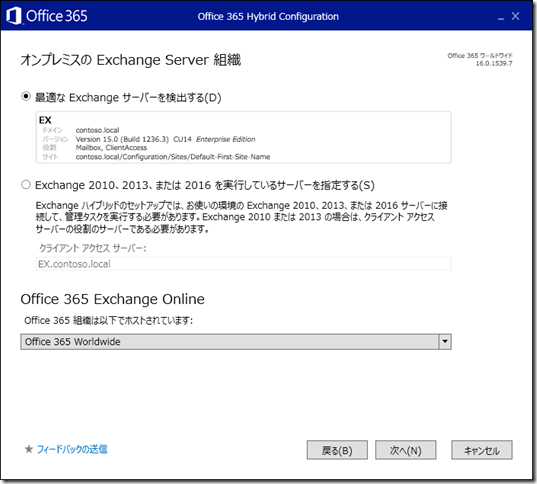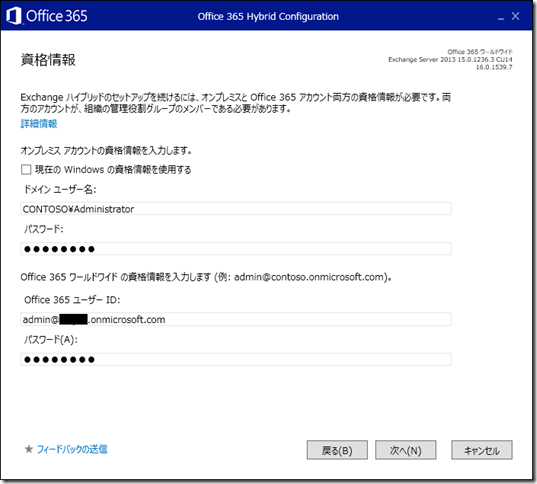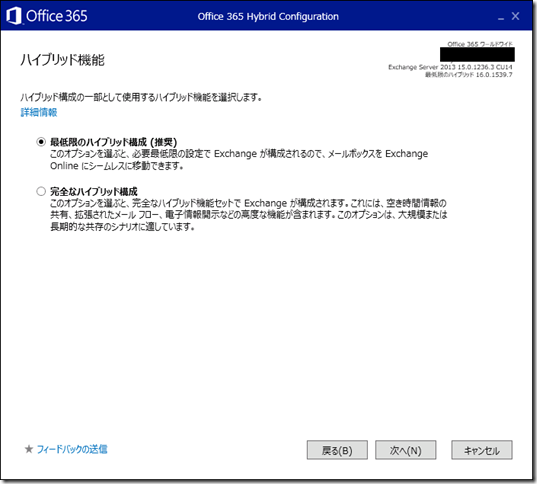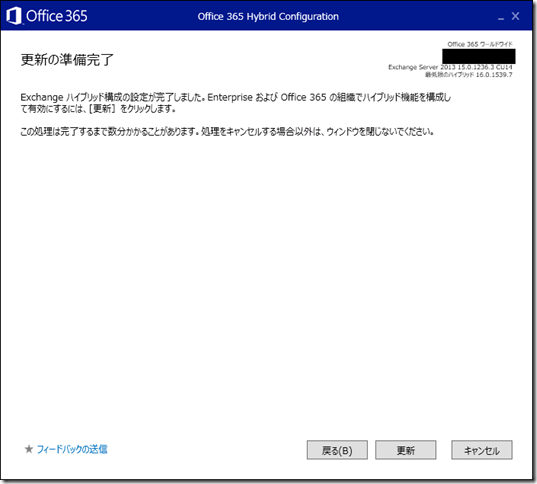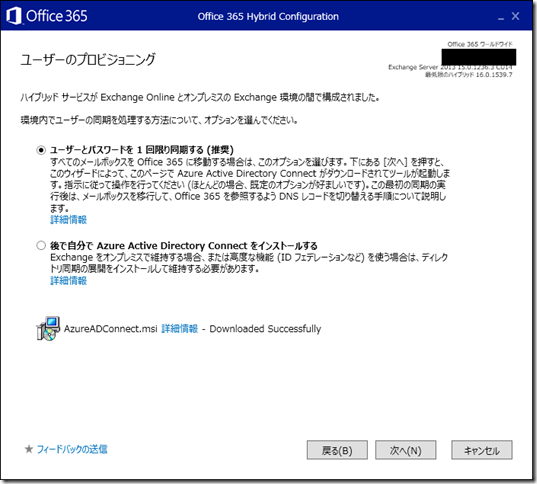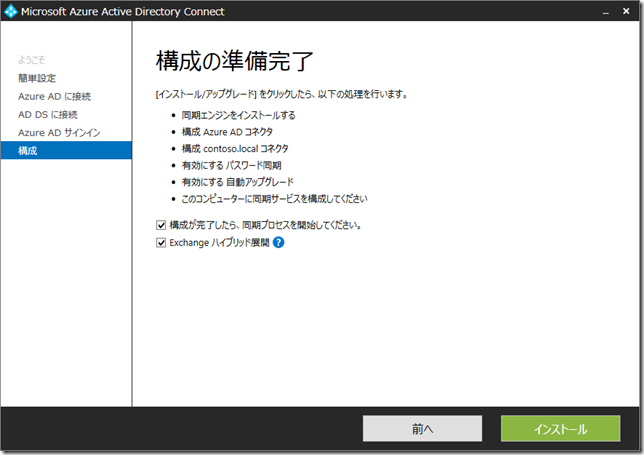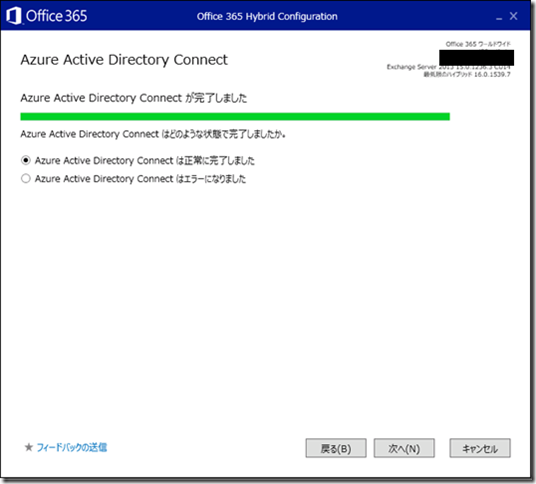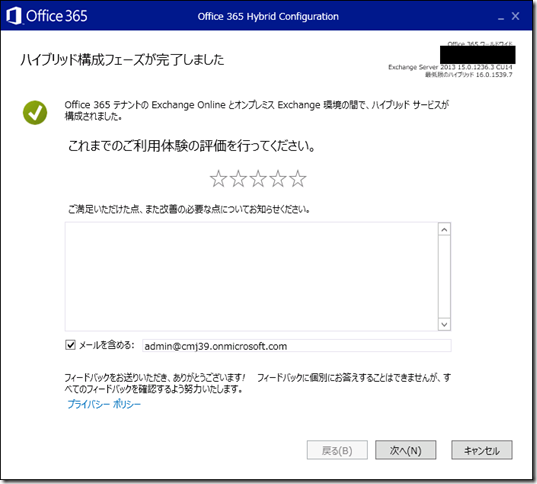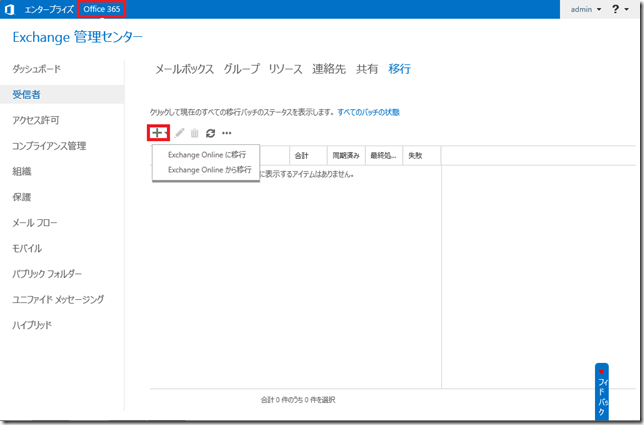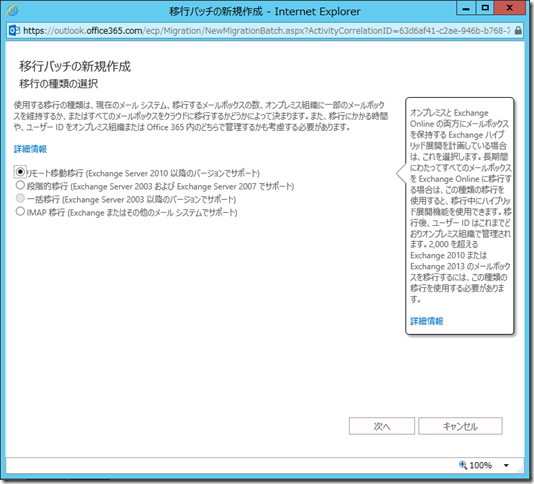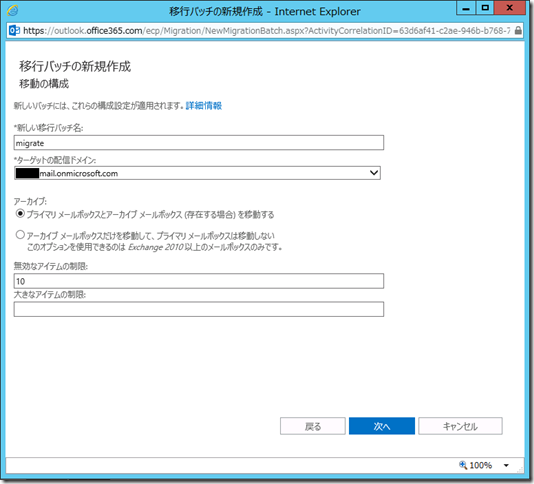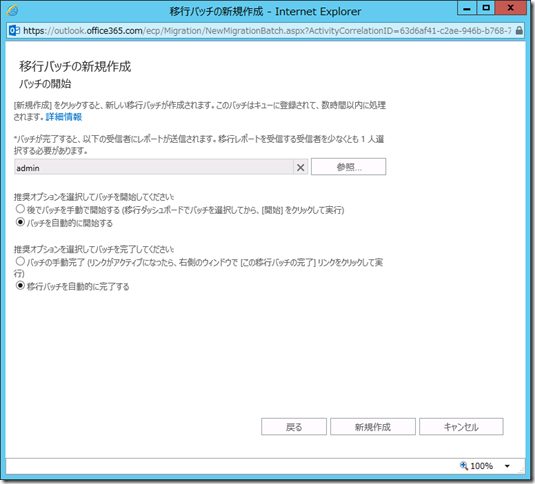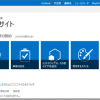皆さんこんにちは。国井です。
Office 365 Advent Calendar 2016の参加者が少ないと聞きつけ、再び参加してブログを投稿することにしました。ブログって、自分自身を表現するのに良いメディアだと思うのですが、キュレーションサイトにパクられたり、自分に酔って訳のわからない投稿をしてしまって炎上したり、色々なトラブルをひき起こすから、最近はあまりブログは流行らないのでしょうか?
いずれにしても、このブログは日々のトレーニングコースのサポートサイトとして、これからも継続しますので、引き続きお付き合いください。
さて、今回はOffice 365、それもExchange Onlineのメールボックス移行について紹介したいと思います。
これまでExchange Serverを利用してきた企業がOffice 365を利用したい、となったときに、必ず出てくる問題がExchange ServerにあるメールボックスをどうやってExchange Onlineに移行するか?ということです。
現状、Exchange Onlineでは、次の3種類のバルク移行の方法をサポートしていますが、実際にはリモート移動移行が使われるパターンが一番多いのではないかと思います。
| 特徴 | |
| カットオーバー移行 | Exchange Serverのすべてのメールボックスを一度に移行 |
| 段階的な移行 | Exchange Serverのメールボックスを段階的に移行 ただし、Exchange Server 2007までのオプション |
| リモート移動移行 | Exchange Serverのメールボックスを段階的に移行 Exchange OnlineとExchange Serverの間は自由に移動できる |
そのリモート移動移行ですが、Exchange ServerとExchange Onlineの間でハイブリッド構成と呼ばれる共存環境を構築しておくことが前提条件となります。そのハイブリッド構成を構築するときは、最低限のハイブリッド構成と完全なハイブリッド構成の選択肢があります。どちらもメールボックスの移行を行うことができる設定ですが、完全なハイブリッド構成を選択すると、ひとつのExchange組織としてExchange ServerとExchange Onlineが扱われるようになるので、Exchange ServerのメールボックスとExchange Onlineのメールボックスの間で予定表の共有などができるようになります。
一方で、完全なハイブリッド構成はADFSサーバーを構築し、シングルサインオン環境を事前に作成しておくことが前提条件でもあります。これについては解説も大変なので、グローバルナレッジさんでトレーニングコースを作りました。(グローバルナレッジ改めトレノケートさんでトレーニングコースは現在も開催しております!ただ、完全なハイブリッド構成は演習環境でやるとトラブル続出なので、最低限のハイブリッド構成をお試しいただけるトレーニングコースに変更しました)
今回はライトな感じでリモート移動移行が実現できる、最低限のハイブリッド構成の手順を見てみることにします。
■ ■ ■
まず、ハイブリッド構成を利用するときは、Exchange ServerとOnlineの間でMRS Proxyを利用するので、Exchange Server側でMRS Proxyエンドポイントを有効にしておきます。
設定は、Exchange管理センターの[サーバー]-[仮想ディレクトリ]からEWSのプロパティを開いて行ってください。(Exchange Server 2013の場合)
EWSのプロパティ画面はこちらです。[MRS プロキシ エンドポイントを有効にする]にチェック。
続いて、Exchange管理センターの[ハイブリッド]から[有効にする]をクリックして、ハイブリッド構成ウィザードをスタートします。
Office 365へのサインイン画面などが途中で出てきますが、ひととおりの作業が済むと、ウィザード画面がダウンロードできるようになります。
ダウンロードが完了したら、インストールをクリック。
すると、ハイブリッド構成ウィザードがスタートします。
オンプレミスのExchange Serverを選択して、
オンプレミスとクラウドの管理者の資格情報を入力します。
ここが重要。ここで、最低限のハイブリッド構成を選択すると、ADFSサーバーの要らない、簡易的なハイブリッド構成が作成できます。
え、もう終わり??更新ボタンを押すと、ハイブリッド構成ウィザードは(ほぼ)終了します。
ですが、もしこの時点で、ディレクトリ同期ツール(Azure AD Connect)をインストールしていない場合は、ディレクトリ同期ツールをインストールするように促されます。
1回限り同期するって何?という思うかもしれませんが、ウィザードに従ってAzure AD Connectをインストールするって意味です。
(ちなみにウィザードに従ってAzure AD Connectをインストールすると、本当に1回だけしか同期しないです)
1回限り同期するを選択すると、Azure AD Connectのインストール画面が出てくるので、手順に沿ってインストールします。このとき、重要なポイントはExchangeハイブリッド展開のオプションを選択しておくことです。
Azure AD Connectのインストールが終わると、この画面に戻ってきます。
そしてハイブリッド構成ウィザードは終了です。
Exchange管理センターに戻ると、画面左上から[Office 365]をクリックすると、Exchange OnlineのExchange管理センターが利用できるようになっており、[受信者]-[移行]を選択すると、メールボックスの移行ができます。メールボックスの移行には、Exchange Serverを指定した移行エンドポイントと移行対象のメールボックスを指定する移行バッチの2つを作成する必要があるのですが、このうちハイブリッド構成ウィザードによって移行エンドポイントは既に出来上がっています。ですので、+ボタンをクリックして、移行バッチだけ作成しましょう。
移行バッチでは、リモート移動移行を選択すると、
移行対象となるユーザーを選択することができます。
その他、オプションとして移行対象をプライマリメールボックスにするか、アーカイブメールボックスだけにするか、などを選択できます。
これで最後のウィザード画面です。[新規作成]をクリックすると、バッチが実行開始し、メールボックスが移行されます。
環境を作って検証するのは、なかなか大変ですが、実際に利用する機会がある方は一度試しておきたいものですね。