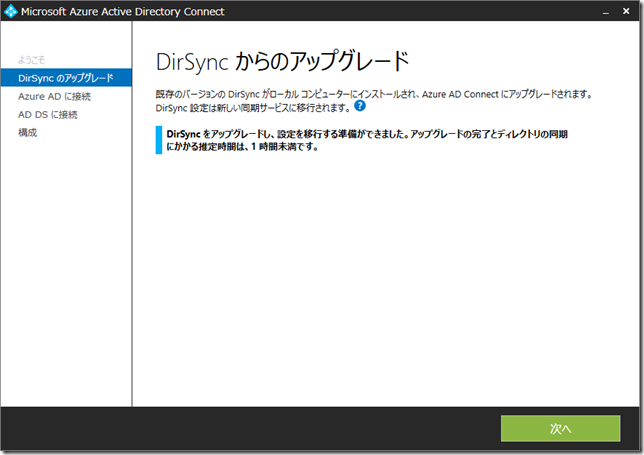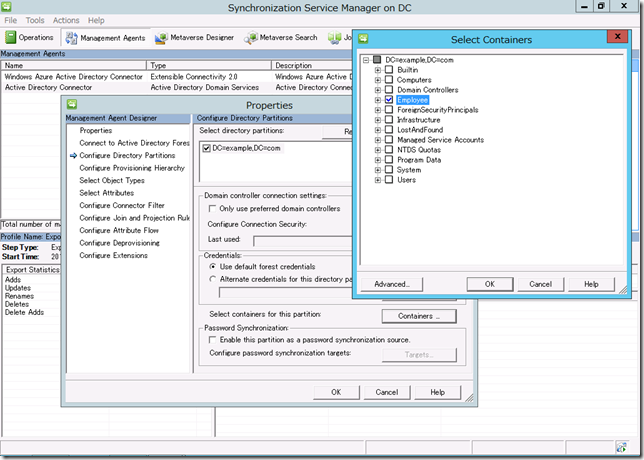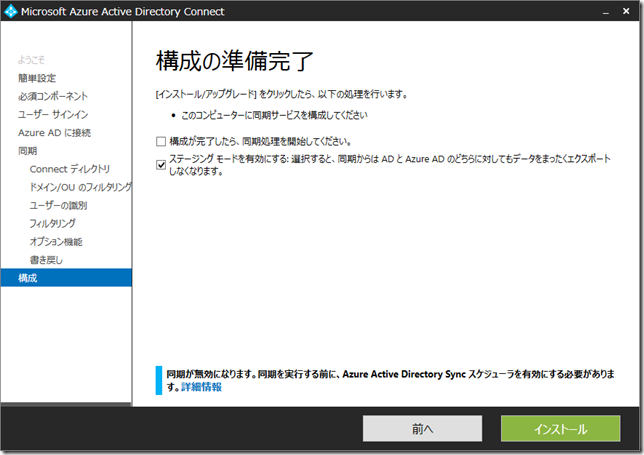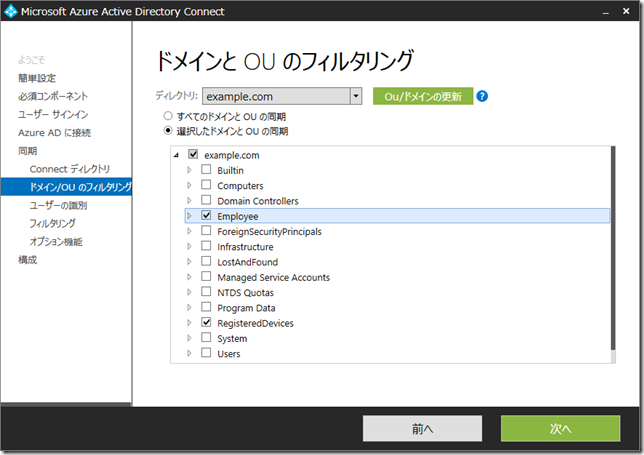皆さんこんにちは。国井です。
ここのところ、EMS(Enterprise Mobility Suite)と呼ばれる、Azure ADやMicrosoft Intuneなどが含まれるサービス群の導入を検討されるお客様や導入提案を行おうとしている方々へのお手伝いをさせていただいており、ブログの更新も滞っておりました。
今日ご紹介するのはOffice 365のディレクトリ同期で導入されている会社さんも多いと思われる、dirsyncについてです。dirsyncと呼ばれるディレクトリ同期ツールは既に後継のバージョンであるAAD Connectがリリースされており、「dirsyncがサポートされなくなる」と言い出す日もそのうち来るのではないかと考えています。(MSさんだって営利企業なのだから当然の流れですよね)
そこで、今のうちから考えておきたいのがdirsyncからAAD Connectへのアップグレード。
アップグレードには、大きく分けて2つの方法があります。
・インプレースアップグレード
・サイドバイサイドアップグレード
執筆時点でリリースされているAAD Conectのバージョン1.1.110.0では、インプレースアップグレードをサポートしており、dirsyncがインストールされているサーバーにAAD Connectをインストールすると、自動的にアップグレードを開始します。
インプレースアップグレードの場合、以下の画面のような、「dirsyncで特定のOUのみ同期する」というような設定もそのまま引き継いでくれるので、とても便利です。
ただし、インプレースアップグレードで怖いのは万が一、インストールに失敗したとき。
dirsyncにも戻せないですし、少しリスクが高いと考える人もいるでしょう。
そのような場合には、サイドバイサイドアップグレードという方法があります。
サイドバイサイドアップグレードは、今あるdirsyncサーバーには手をつけずに、2台目のサーバーに新しくAAD Connectをインストールする方法です。この方法であれば、AAD Connectのインストールが確認できてから、dirsyncをアンインストールできます。ただし、ひとつだけ気をつけたいのはdirsyncとAAD Connectは同時起動できないことです。そのため、AAD Connectをインストールするときのウィザードで、インストール後の同期が自動的に行われないよう、設定変更しておきます。
(さらにステージングモードにしておけば、確実に同期は行われなくなります)
その他、ウィザード実行中の注意点としては、
ADFS環境の場合、既にADFSサーバーはインストール済みなので、[ADFSとのフェデレーション]は選択しないこと、
dirsyncからの設定は引き継がないので、手動で同期するOUの設定などは改めて行うことがあげられます。