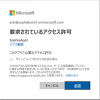前回に引き続き、SCCM2012の配布ポイントとしてWindows Azureを使う設定を確認します。
設定3 Windows Azureに管理証明書を登録
前回の手順で作成した、エクスポートした証明書(秘密キーが含まれない証明書)をWindows Azureにインポートします。
Windows Azureのポータルサイトを開いて、[設定]から[管理証明書]を選択し、[アップロード]をクリックします。
そして、アップロードするファイルとして、秘密キーが含まれない証明書を選択します。
アップロードすると、下の画面のように管理証明書が追加されます。
設定4 SCCMにWindows Azureの配布ポイントを登録
いよいよSCCMにWindows Azureの配布ポイントを作成します。
Configuration Managerコンソールの[管理]-[階層の構成]-[クラウド]を選択して、[クラウドの配布ポイントの作成]をクリックします。
ウィザードの最初の画面では、サブスクリプションIDと管理証明書を指定します。
サブスクリプションIDには、Windows Azureで管理証明書を登録したときに表示されるサブスクリプションIDを
転記します。
一方、管理証明書には、前の手順でエクスポートした証明書(秘密キーが含まれるPFX形式の証明書)を指定します。
続いて、配布ポイントの追加設定で、以下を指定します。
・地域 – 東アジア
・プライマリサイト – SCCMのサイト名
・証明書ファイル – 前の手順でエクスポートした証明書(秘密キーが含まれるPFX形式の証明書)
・サービスのFQDN – 前の手順で指定したFQDN (*****.<ADドメイン名>の名前)
(下図はcloudapp.netになっていますが、ADドメイン名がFQDNに含まれることが必須なのでご注意を)
ここまで指定できたら、あとはすべて次へをクリックしてウィザードを終了します。
これでWindows Azureを配布ポイントして利用するための設定は完了です。
ここまでの操作で、自動的に
Windows Azureにはストレージが作成され、
SCCMには[管理]-[配布ポイント]にWindows Azureの配布ポイントが表示されます。
ちなみに設定が完了してもプロビジョニングに相当な時間がかかるので、
利用開始までにはお待ちいただく必要があります。
残りの設定
ここまでの手順でWindows Azureを配布ポイントとして利用できるようになり、
SCCMからアプリを展開できるところまで確認できました。
あとは、AD用のDNSサーバーに設定4のウィザードで指定したFQDNに対する
IPアドレスを登録する必要があります(名前解決ができないとAzure配布ポイントにアクセスできない)。
ここで登録するFQDNに対するIPアドレスとはAzureに作成される
クラウドサービスに割り当てられたIPアドレスになります。
この部分については手順がまとまりましたら続編としてご紹介します。