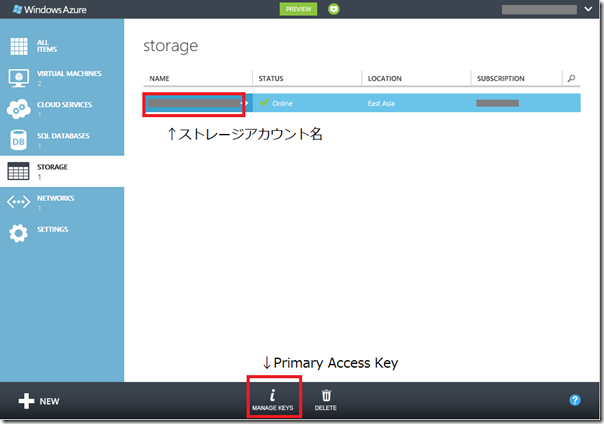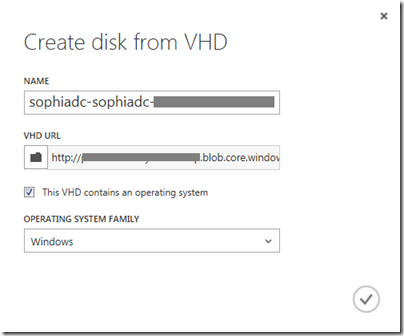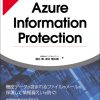クラウドでサービスを活用している場合でも、オンプレミスにバックアップを取っておくことが必要
某社のデータ消失事件以来よく言われますが、今回はClumsyLeaf Software社のCloudXplorerというツールを使って、
Windows Azure Virtual Machine (WAVM)のバックアップを行う方法について見てみたいと思います。
CloudXplorerは同社から提供されているツールで、Windows Azure上のコンテンツを
エクスプローラーっぽい感じで扱うことのできるとても便利なツールです。
Ver.1が無償提供されているので、これをダウンロードし、インストールすると、ウィンドウが表示されます。
[File]-[Accounts]をクリックし、[New]をクリックしてWindows Azureアカウントを登録します。
登録するときに必要な情報として、NameとSecret Keyがありますが、
■Name → Windows Azureのストレージアカウント名
■Secret Key → ストレージに紐づいているPrimary Access Key
になります。
ちょっとだけ探すのに苦労したので、場所を記しておくと、
Windows AzureプレビューポータルのStorageで、ストレージアカウント名とPrimary Access Keyは確認できます。
CloudXplorerでアカウントを登録すると、ご覧のとおり、WAVMのストレージ(vhdファイル)が現れます。
この画面からアップロード、ダウンロード、さらにはファイルのプロパティからスナップショットを作成することもできます。
WAVMで登録されているvhdファイルはストレージアカウントの中に作成される、Page BlobまたはBlock Blobの領域に
保存することが可能で、WAVMの仮想マシンとして動作するvhdファイルはPage Blobに保存します。
ここまでの知識があれば、CloudXplorerを使ってvhdファイルをダウンロードすることで仮想マシンのバックアップ、
ダウンロードした仮想マシンをPage Blobとしてアップロードすれば仮想マシンの復元がそれぞれ行えます。
(私が試した限りでは、アップロードしたディスクはPersistentのディスクのように振る舞っていました←あってる?)
ちなみに復元を行うとき、アップロードしたディスクはそのままではWAVMのvhdとして扱うことができないので、
[Virtual Machines]-[Disks]からディスクの追加を行います。ディスクを追加しようとすると以下の画面が表示されるので、
VHDの名前、VHDのURL(CloudXplorerで表示されるパスをそのまま指定)、
OSが入ったディスクであることの指定([This VHD contains an operating system]にチェック)をそれぞれ行えば、
Windows Azure上にWAVMとして利用可能なディスクとしての登録が完了します。
仮想ディスクの登録ができたら、仮想マシンを新規作成し、
仮想マシンのOS選択画面で[MY DISKS]を選択すると、追加した仮想ディスクが選択できるようになります。
追加した仮想ディスクを選択して仮想マシンを作成すれば、仮想マシンの復元は完了です。
■ ■ ■
そのほか、独自の仮想ネットワークを作成して運用している場合であれば、
Windows Azureの[Network]メニューから仮想ネットワークの設定をエクスポート/インポートできるので、
事前にエクスポートしてバックアップしておくことも必要です。
取り留めもない文章になってしまいましたが、以上の設定でWAVMのバックアップと復元が可能です。
私なりの考えでまとめた手順なので、こうするべきとか、こうするとより便利だよとか、ありましたら、
気軽にご指摘ください。
最後になりますが、CodePlexにアップロードされているAzure Storage Explorerも便利そうですね。
http://azurestorageexplorer.codeplex.com/