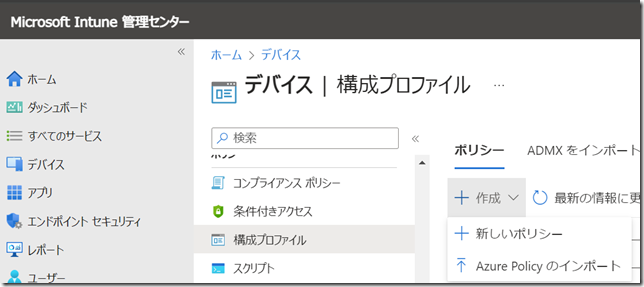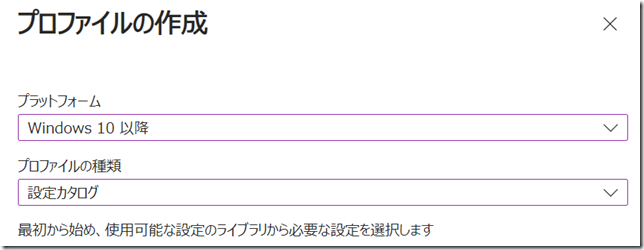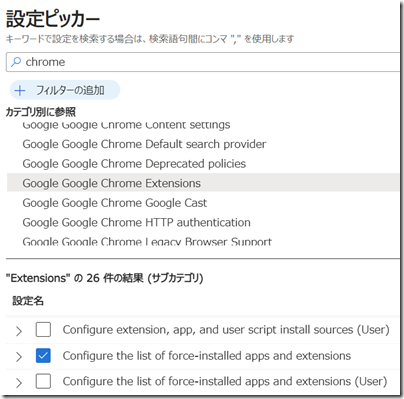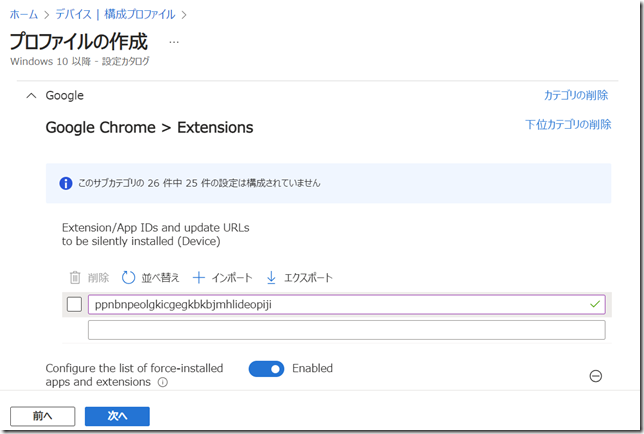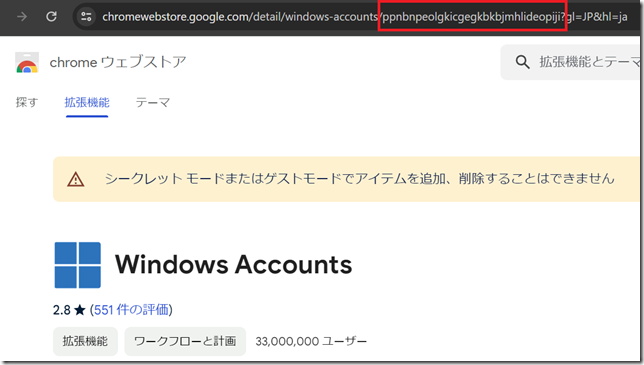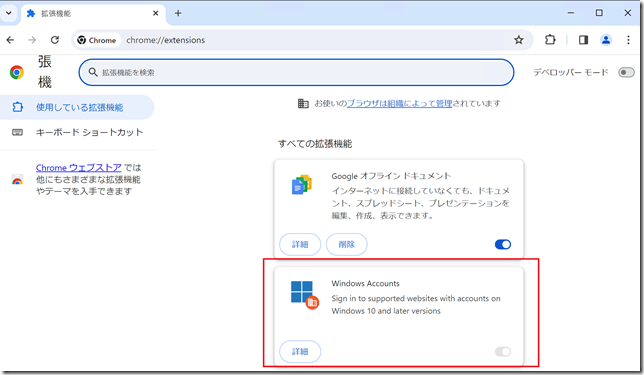Intune設定カタログからChrome拡張機能を追加する
皆さんこんにちは。国井です。
以前、レジストリ設定を変更してGoogle Chromeの拡張機能を追加する方法を紹介しました。
その後、いろいろ調べていたらChrome拡張機能の設定自体がMicrosoft Intuneのメニューで追加されるようになったので設定方法を書いておきます。
Microsoft Intune管理センターからデバイス > 構成プロファイルの順にアクセスして、ポリシーを新規作成します。
プラットフォームとしてWindows 10以降、プロファイルの種類として設定カタログを選択して、構成プロファイルを新規作成します。
表示されるウィザードを進め、設定の追加をクリックすると設定ピッカーが出てきます。
設定ピッカーでChromeと入力するとGoogle Chrome Extenstionsという名の拡張機能に関する設定項目が出てきます。
ここから[Configure the list of force-installed apps and extensions]を選択すると、下のようなメニューが追加されます。[Configure the list of force-installed apps and extensions]をEnabledにすると追加したい機能拡張を指定できます。
画面ではppnb.. って感じの文字が入っていると思いますが、
この文字は追加したい拡張機能のページにアクセスしたときに表示されるカッコ内の文字を入れます。例えば、Windows Accountsという拡張機能を入れたい場合であれば、windows-accounts/ の後ろに入る文字列です。
これで設定できたら、あとは構成プロファイルのウィザードを最後まで進めて終わり。
以前、レジストリから設定するときはHKCU:\ の領域に対する設定だからユーザーに割り当てするように説明しましたが、今回紹介した設定はデバイスに対する設定なので、デバイスに割り当てていただくことが可能です。
あとは設定が反映されるのを待つだけ。
設定が反映されるとWindows Accounts拡張機能が勝手に追加されていることがわかります。