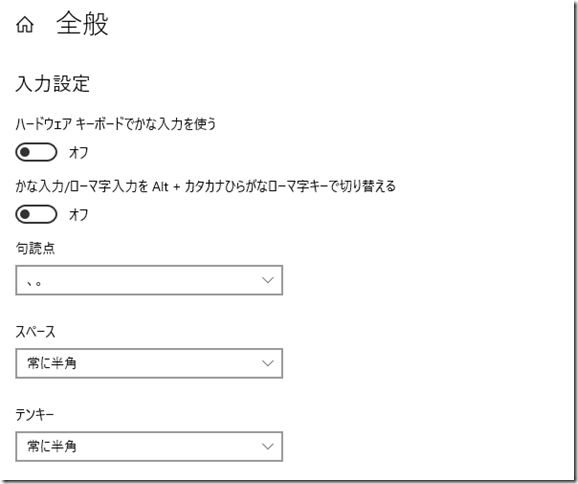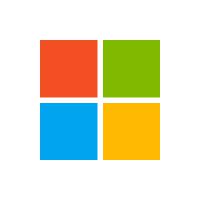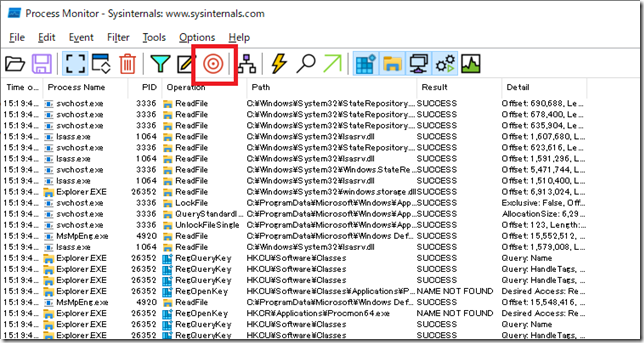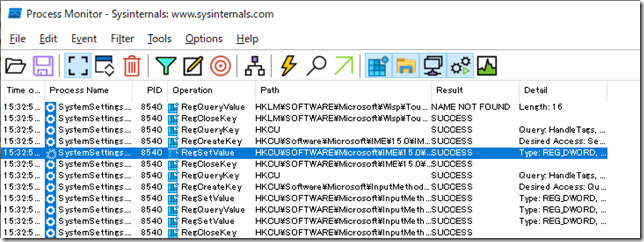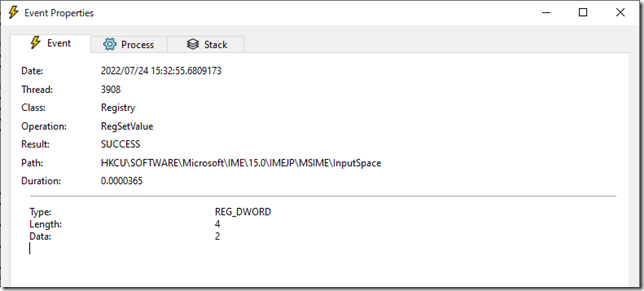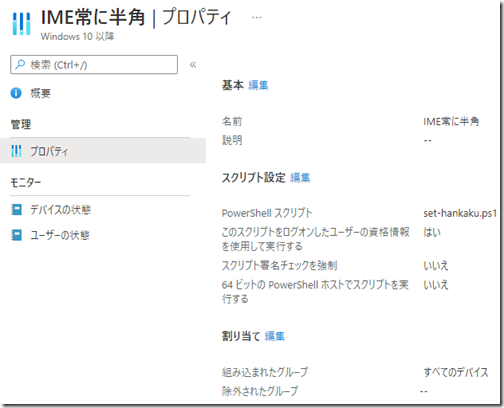皆さんこんにちは。国井です。
最近お客さんとお話をする中でIntuneに関わるキーワードは本当によく出てくるようになりました。
「Intuneで○○ってできますか?」
「Intuneで○○を設定するにはどうしたらよいですか?」
聞いてくださる方は恐らくご自身でGoogle等で検索されただろうし、それでもわからないから聞いているのだと思いますが、調べたところでそもそもズバリな設定がIntuneにないことも
まあまああるのです。
そういう時にどうするか?という話をしてみたいと思います。
今日のお題
Windows 11に入れ替える、という話は最近聞くようになってきました。
そして新しいOSにすると必ず出てくるのがこれです。
スペースキーを押すと全角スペースが入るのが気持ち悪いので、
最初から半角スペースが入るようにしたい
これって設定アプリの言語設定から[スペース]欄で[常に半角]が設定されていれば、全角スペースが入ることはなくなるんだけど、いちいち設定するのが面倒。だからIntuneで設定したい。こんな設定を行いたいとしましょう。
Process Monitorを使って調べる
設定アプリの中にある内容だから、なんとなくレジストリの中の設定なんだろうなってことはわかると思います。そこでProcess Monitorを使って調べてみます。
Process Monitorをサイトからダウンロードして実行すると、いきなり大量のログが吐き出されます。そこで赤い的をドラッグアンドドロップで設定アプリにもっていくと、、
設定アプリの設定内容だけが表示されます。そこで、[スペース]欄で[常に半角]を設定すると
HKEY_CURRENT_USER\SOFTWARE\Microsoft\IME\15.0\IMEJP\MSIMEに対するRegSetValueという項目があるのがわかります。
ダブルクリックして項目を参照すると、InputSpace値のデータが2となっているので、
なるほど、これが半角スペースにする設定なのか!ということがわかります。
PowerShellスクリプトを設定する
レジストリの設定項目がわかったら、これをPowerShellスクリプトにしていきます。レジストリ設定はSet-ItemPropertyコマンドレットを使って次のように設定しました。
Set-ItemProperty –Path HKCU\SOFTWARE\Microsoft\IME\15.0\IMEJP\MSIME –Name InputSpace -Value 2
これをMEM admin centerのデバイス > スクリプトからPowerShellスクリプトを登録します。このときに注意したいのが[このスクリプトをログオンしたユーザーの資格情報を使用して実行する] 項目を[はい]にしておくことです。
理由はレジストリの設定がHKEY_CURRENT_USERで始まる項目だからです。
こんな感じで設定できたら、あとはIntuneから設定が適用されることを待ちましょう。
そうすると設定が変わることが確認できます。
こんな感じで設定を変えることができるので、他の設定でも活用してみてください。
Process Monitorを見続けるのはツライですけどね。