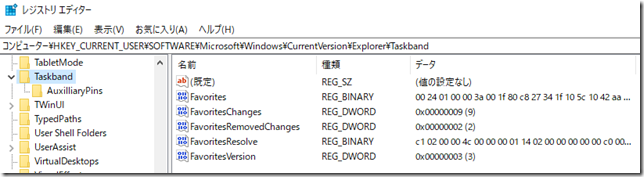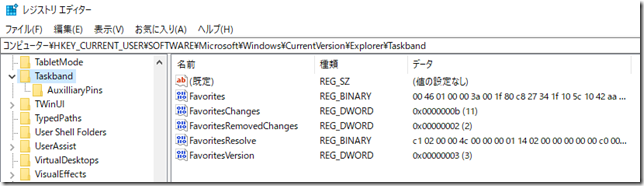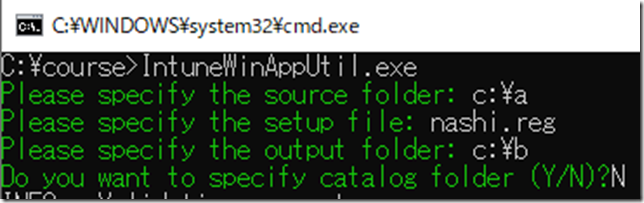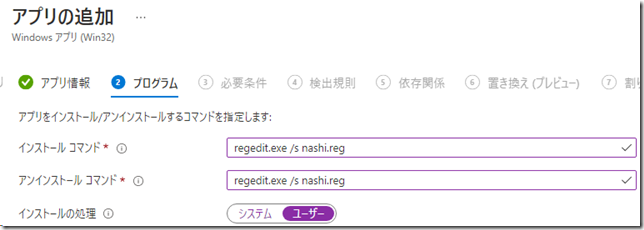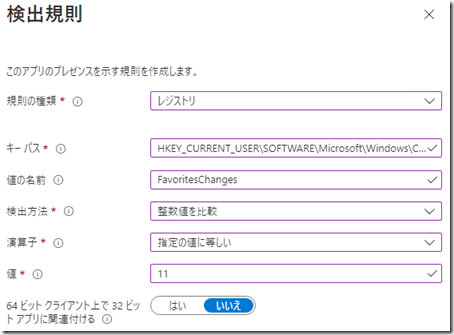Microsoft Intuneでタスクバーをカスタマイズ
皆さんこんにちは。国井です。
Windows 10で機能更新プログラムをインストールしたりすると、
タスクバーにアイコンが勝手に追加されたりしませんか?
(しかもどうでも良いアイコン..)
このアイコンを消したい、それもMicrosoft Intuneから自動的に消したい、
そんな方法を探ってみたいと思います。
タスクバーのカスタマイズ
Microsoft Intuneの構成プロファイルにはタスクバーのカスタマイズ項目は一応あるのですが、タスクバーのカスタマイズを禁止する設定しかありません。
ということなので、タスクバーから特定のアイコンを消すような設定は
レジストリを直接操作してカスタマイズする必要があります。
該当のレジストリ項目はこちらです。
HKEY_CURRENT_USER\SOFTWARE\Microsoft\
Windows\CurrentVersion\Explorer\Taskband
実際にアクセスしてみると、こんな感じの情報が登録されています。
見てみるとわかると思うのですが、バイナリっぽい感じで情報が登録されているのでメニューに何を増やすか?消すか?などのカスタマイズは難しいことがわかります。
そのため、実際にタスクバーのカスタマイズを行い、そのカスタマイズ結果をレジストリ設定としてエクスポートするのが良いかと思います。
そこで、上の画面から赤枠で囲った、2つのアイコンを削除してみました。
その後でもう一度レジストリにアクセスしてみるとこんな感じの設定になっていました。
なにが書いてあるかはわからないけど、設定が変わったことだけはわかりますね。
そして強引なことに、この設定をまるごとエクスポートしてIntuneから展開すれば、みんな同じ設定にできちゃうのです。
実際にやってみましょう。
まずはレジストリエディター画面で[Taskband]キーを右クリックして、エクスポートします。
すると、.regという拡張子のファイルが出来上がります。
このファイルはダブルクリックすれば、タスクバーの設定がそのままほかのコンピューターにも適用される設定ファイルになっています。
.regファイルをIntuneから展開する
Qiitaに設定方法が書いてあるので、今回はそれをそのまま使わせていただきました。
前の手順で作成した.regファイルをIntuneから展開するため
Intunewinファイルに変換する処理をまずは行います。
Intunewinapputil.exeを使ってaフォルダーに保存されているnashi.regファイルを変換し、
bフォルダーに保存するように指定しました。
これでbフォルダーにできたIntunewinファイルをMEM管理センター画面(https://endpoint.microsoft.com)の[アプリ]-[すべてのアプリ]からWindowsアプリとして登録します。
登録画面で注意したいポイントは .regファイルを展開するときはregedit.exe /sコマンドで展開するように指定すること、それからアンインストールはできないけど、空欄だけ先へ進めないのでアンインストール欄には適当なコマンドを入れておくことです。
そして一番大事なポイントは
レジストリのHKEY_CURRENT_USERを設定するので[インストールの処理]は[ユーザー]を選択しなければならないことです。
[ユーザー]を選択した場合、Azure AD参加のデバイスでAzure ADユーザーでサインインしていないと適用されないのです。(たぶん、これを聞いてがっかりした人多いんだろうな..)
気を取り直してウィザードを進めます。
ウィザード内の[検出規則]画面ではインストールが完了したことを表す要件を指定します。
キーパスにはHKEY_CURRENT_USER\SOFTWARE\Microsoft\Windows\CurrentVersion\Explorer\Taskbandを指定し、FavoritesChanges値が11であれば.regファイルが適用された、という条件を入れました。
あと、画面キャプチャはないけど割り当ては必ずユーザーに対して行ってくださいね。
確認してみよう
ここまでの設定ができたらAzure AD参加のデバイスでサインインをしてみます。
Intuneのアプリが割り当てられるとご覧のようにウザいアイコンが消えてなくなっていることがわかります。
ちょっと残念なポイントなんかもありましたが、
こんな感じでタスクバーのカスタマイズができるのでお試しいただければと思います。