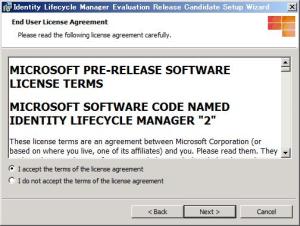前回は、FIM2010をインストールするための前提の準備をしました。
ここまでのところを受けて、次はいよいよFIMのインストールを行います。
まず、インストールする前に確認しておきたいのが、FIMのコンポーネント構成についてです。
FIMは次のコンポーネントから成り立ちます。
■ ILM Synchronization Service
従来のMIIS/ILMで提供されていた同期を担当するコンポーネントです。
ILM SSと略される場合もあります。
■ ILM Service
FIMのプロビジョニングに関わる部分を中心に担当するコンポーネントです。
MIIS/ILMでプロビジョニングを行うときには、管理エージェント(MA)に
dllを組み込む処理をしていましたが、FIMではILM Serviceがその役割を担います。
■ ILM Portal
SharePoint上に展開されるサービスです。
ILM Serviceのプロビジョニング設定をはじめ、FIMの多くの設定は
SharePointサイトを通じて行います。
そのプラットフォームを提供するのがILM Portalサービスです。
■ ILM Certificate Management Service
スマートカードを使った認証管理を担当するのがILM Certificate Management Serviceです。
ILM2007ではCLMと呼ばれていましたね。
FIMではILM Certificate Management Serviceはオプションのサービスです。
以上のコンポーネントが互いに動作してFIM全体としての役割を果たします。
以上のコンポーネントのうち、
ILM SSは ILM "2" Synchronization Service、
ILM ServiceとILM PortalはILM"2" Server、
ILM Certificate Management ServiceはILM"2"Certificate Management Service Server and CA Modules
をそれぞれインストールします。
では、Synchronization Serviceからインストールします。
1. Synchronization Serviceのインストール
Synchronization Serviceのセットアッププログラムを起動します。
WelcomeダイアログでNextをクリックします。
Type of InstallationでCompleteを選択して、Nextをクリックします。
SQL Serverの場所とインスタンスをそれぞれ指定します。
今回はFIMのサーバーと同一のサーバーにインストールしているので、
デフォルトの状態でNextをクリックします。
ILM SSのサービスアカウントを指定します。
本来だと専用のアカウントを用意しますが、今回はAdministratorをそのまま使います。
このときに注意しなければならないのが、ドメイン名をNetBIOS名で入力しておく点です。
ILM SSを使用するための権限を持ったグループを指定します。
ここで指定するグループの名前はデフォルトのまま使っても問題ありませんが、
事前にこれらのグループがActive Directory Domain Servicesで作成されていることが前提です。
ここまでが完了したら、Startをクリックしてインストールを開始します。
2009年10月6日追記
(RC1からRPC関連のファイアウォールポートを空けることを許可するチェックボックスがついています)
ここまでで、ILM SSのインストールは完了です。
(2009年8月3日追記)
「ILM SSを使用するための権限を持ったグループを指定」のところで
グループを指定しましたが、ILM SSのサービスの管理者アカウントは
Admininstratorのグループとして指定したグループ(ここではMIISAdminsグループ)の
メンバに追加しておいてください。
(ILM SSの管理はMIISAdminsグループのメンバだけができるようになっています)
2.ILM"2" Serverのインストール
ILM"2" Serverのセットアッププログラムを起動します。
使用許諾契約でI acceptのチェックをつけて、Nextをクリックします。
Customer Experience Improvement ProgramはJoinを選択して、プログラムに参加しましょう!
Nextをクリックします。
Custom Setupで、インストールするコンポーネントを選択します。
ここではすべてのコンポーネントを同一のサーバーで使いますので、
デフォルトの状態で、Nextをクリックします。
ILM Serviceで使用するデータベースサーバーとデータベース名を指定します。
データベース名はMSILM(RC1以降「FIMService」というDB名に変わっています – 2009年10月6日追記)を使うということを覚えておいてください。
ILM Serviceで使うメールサーバーを指定します。
今回は同一のサーバーにインストールしていましたね。
ILM Serviceで使用する証明書を発行する場所を指定します。
あらかじめ、AD CSをインストールしてあれば、AD CSのサーバーの場所を、
無ければ、オレオレ自己署名の証明書を使うように指定します。
ちなみに画面では、自己署名の証明書を使うように指定しています。
ILM Serviceで使用するアカウント(サービスアカウント)を指定します。
今回はAdministratorを使ってしまいます。
2009年10月8日追記
(RC1からインストールユーザーと同じユーザーを指定することができなくなっています)
ILM SSに接続するときに使うアカウント情報を指定します。
ILM SSをインストールするときに指定したサービスアカウントを指定します。
FIMで使う、最初のユーザーを指定します。
個々で指定したユーザーは自動的にILM Serviceに登録され、ILM Portalからその内容を確認することができます。
ここでは、Administratorを指定しておきますが、どこでこのユーザーが確認できるかは
後でチェックすることにしましょう。
ここまでが完了したら、インストールを開始します。
2009年10月8日追記
(インストールを開始する前にSQL Agentサービスを起動しておかないとインストールが前に進まなくなります)
インストールが完了すると、ILM ServiceおよびILM Portalが使えるようになります。