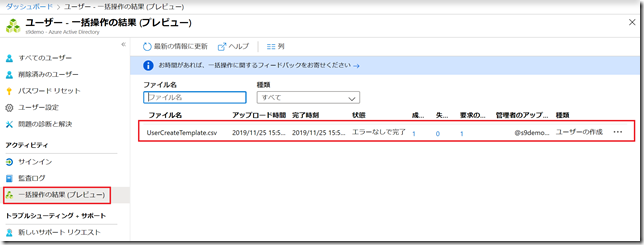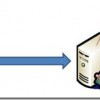皆さんこんにちは。国井です。
Azure ADでユーザー作成を行うとき、Active Directoryをお持ちの会社であればAzure AD Connectを使うことが多いと思います。一方、会社でActive Directoryを使っていない場合、CSVファイルを使ってまとめてユーザーを作成する、という方法をとるのが一般的だと思います。
CSVファイルからAzure ADユーザーを作成する場合、今までであればCSVファイルをWindows PowerShellから読み込ませて.. というやり方をしていたのですが、最近ではGUI画面から簡単に登録できるようになっているので、その方法を紹介します。
CSVテンプレートの取得と作成
最初に行うことはAzure ADのフォーマットに沿ってCSVファイルを作成することです。
CSVファイルのテンプレートは https://aad.portal.azure.com/ にアクセスして、ユーザー一覧にアクセスします。
[一括作成]をクリックすると、ユーザー作成の画面に移動できます。

そこで、[ダウンロード]ボタンをクリックすると、テンプレートファイルをダウンロードできます。
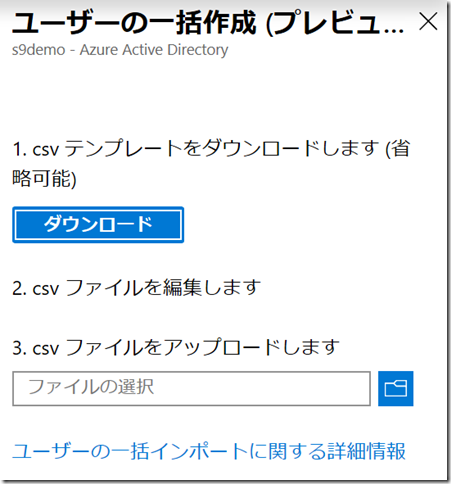
ダウンロードしたテンプレートファイルはメモ帳で開くと(Excelで開くと文字化けするので注意)、ご覧のようなファイルが開きます。

上の図は右端で折り返しているのでわかりにくいですが、1行目と2行目に字がかいてありますが、これはそのままにして、3行目以降に作成したいユーザーの情報を入れていきます。

必須入力項目は名前(表示上の名前)、ユーザー名、初期パスワード、サインインのブロックまでです。なお、サインインのブロックには「はい」という文字を入れておくと有効なユーザーとして作成されます。「サインインのブロック=はい」が有効??って思うかもしれませんが、サインインのブロックとはaccountEnabled属性のことなので、accountEnabled=True(はい)なら有効なユーザーというのも納得ですよね?(「じゃあなんでサインインのブロックなの?」とか聞かないでください)
そのほかの項目は任意なので空欄にして構いません。
ただし、後述しますが利用場所は入れておいたほうがいいです。ちなみに日本の場合はJPと入力しましょう。
設定できたらファイルを保存します。この時のポイントは文字コードをUTF-8 (BOM付き)で保存すること。メモ帳で保存すれば文字コードを一緒に設定できます。
2020年3月10日追記
Excelファイルから直接CSVファイルを編集できるようになりました(と連絡いただきました。ありがとうございます!)。
ただし、UTF-8(BOM付き)で保存しなければならないことと、ExcelでCSV形式で保存すると1行目に余計なカンマが入ってしまうので、Excelでファイルを編集したとしても最後はメモ帳での作業が必要になります。
ファイルを保存し、前の画面で[csvファイルをアップロードします]からファイルを登録すると、ユーザー作成が始まります。ユーザー作成の結果はユーザー一覧の画面で確認できるほか、ユーザー画面の[一括操作の結果]からも確認できます。
課題
CSVファイルでユーザーがまとめて作成できるのは便利なのですが、今までPowerShellで行っていたことが完全に代替できるかと言われれば、それは(今の時点では)違うと思います。その最たるものはライセンス割り当てです。作成したユーザーに一括でOffice365のライセンスを割り当てるという操作は普通によくあることだと思いますが、それはGUIからというのも大変ですよね。ということなので、今までどおりPowerShellからライセンス割り当てするのが現実的かな?と思います。
ライセンス割り当てするときには、ユーザーの属性で利用場所が設定されていることが前提条件になるので、ユーザー作成時に利用場所の設定も一緒に行っておくとよいでしょう。