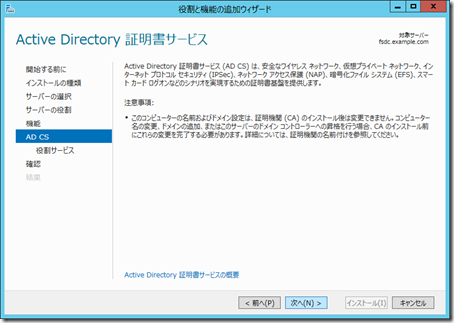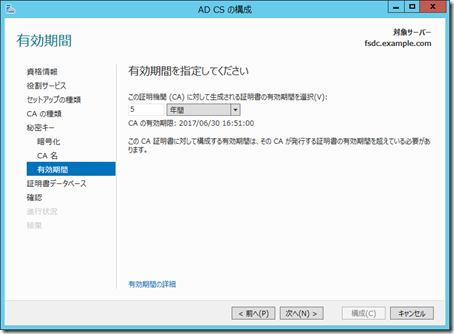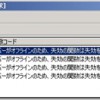Windows Server 2012ではインターフェイスの大幅な変更があり、色々なことに苦しめられる毎日です。
スタートメニューがどこだかわからなくなったり、
Active Directoryドメインサービスをインストールするためのdcpromoがなくなったりと、
慣れるまで、ストレスの連続なのでしょう。
今回紹介するAcitve Directory証明書サービスの実装も少しトリッキーだったりします。
備忘録代わりに実装方法を載せております。
■ ■ ■
サーバーマネージャーから役割と機能の追加ウィザードを実行し、[Active Directory証明書サービス]を追加して、
次へをクリックします。
一緒にインストールする機能の一覧が表示されますが、特に追加するものがなければ、そのまま次へをクリックします。
そのまま次へをクリックします。
役割サービスを追加します。証明機関は必須として、その他必要な役割サービスがあれば、
チェックをつけてください。特に、Webページから証明書が発行できる
[証明書Web登録]はよく使うかもしれませんね。
選択したら次へをクリックします。
インストール内容を確認してインストールをクリックします。
インストール結果を確認して、閉じるをクリックします。
出来上がり!と私はここで思ったのですが、
よく考えると、証明書サーバーの構成に関する設定項目が全く何も出てきませんでした。
そうです、Windows Server 2012の役割と機能の追加ウィザードは単純に役割または機能を
インストールするだけで、役割や機能の初期設定のようなものは全くありません。
そのため、インストールが環境したら、サーバーマネージャーから[配置後の構成]を実行し、
追加した役割や機能のための初期設定を行わなければなりません。
このことは、Active Directory証明書サービスに限った話ではなく、
Active Directoryドメインサービスでも、Active Directoryフェデレーションサービスでも同じです。
配置後の構成で実行するウィザードの最初は、サービスアカウントの指定です。
このウィザードで構成する役割サービスを選択して、次へをクリックします。
証明書サービスの種類を選択します。Active Directoryと連携して証明書サービスを
利用するなら、エンタープライズCAを選択します。
1台目の証明書サーバーなら、ルートCAを選択します。
秘密キーについては既に持っているものを選択する場合を除いて、
新規に作成します(つまり[新しい秘密キーを作成する]を選択します)。
暗号化プロバイダーとハッシュアルゴリズムの選択画面。
ついついデフォルトのまま、進みたくなりますが、
SHA1は既に米国標準の暗号技術ではないので、そのことを気にする人は
SHA256以上にしておきます。
CAの名前を指定して、次へをクリックします。
証明書の有効期間を指定して、次へをクリックします。
データベースの場所を指定して、次へをクリックします。
設定内容を確認して、構成をクリックします。
構成が完了したことを確認して、閉じるをクリックします。
繰り返しますが、Windows Server 2012では、役割と機能の追加ウィザードは
単純にコンポーネントを追加するだけのウィザードとなっており、追加した後の初期設定は
[配置後の構成]から実行することになっています。