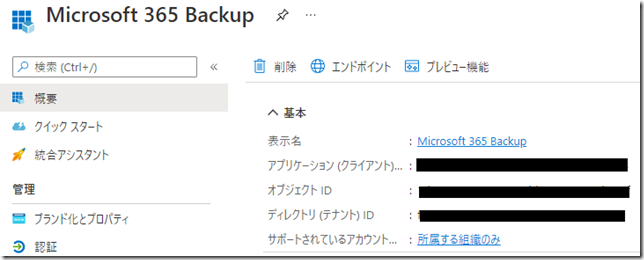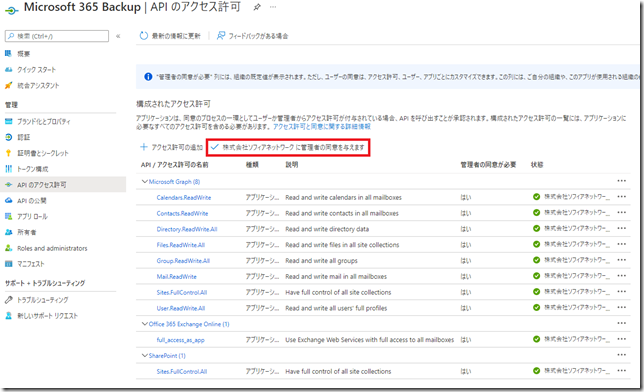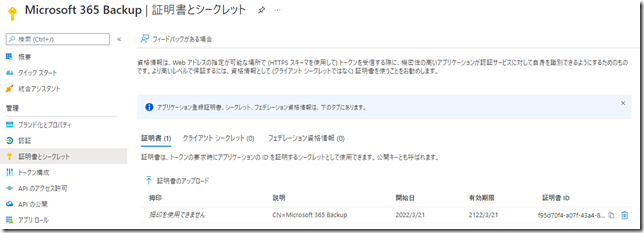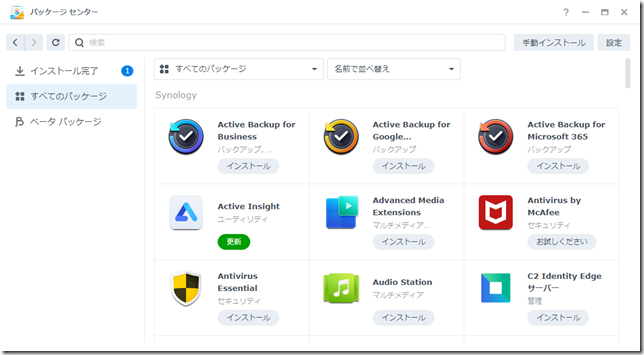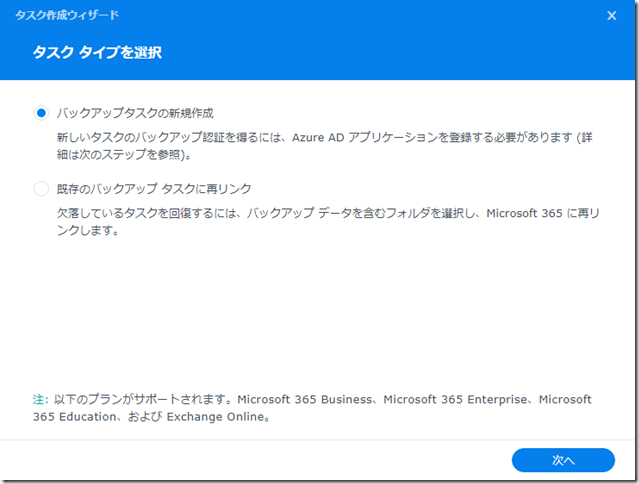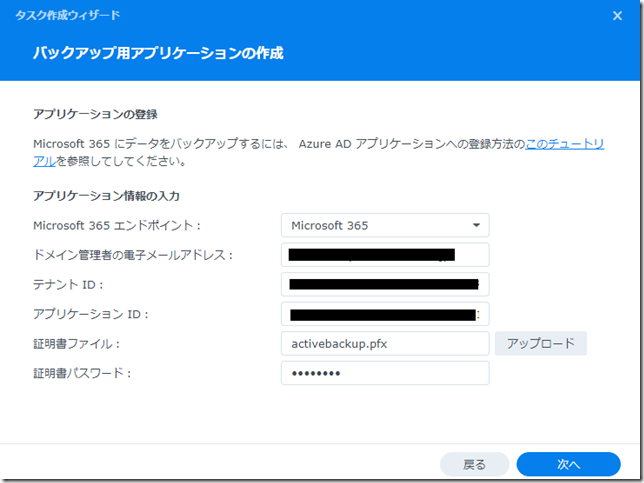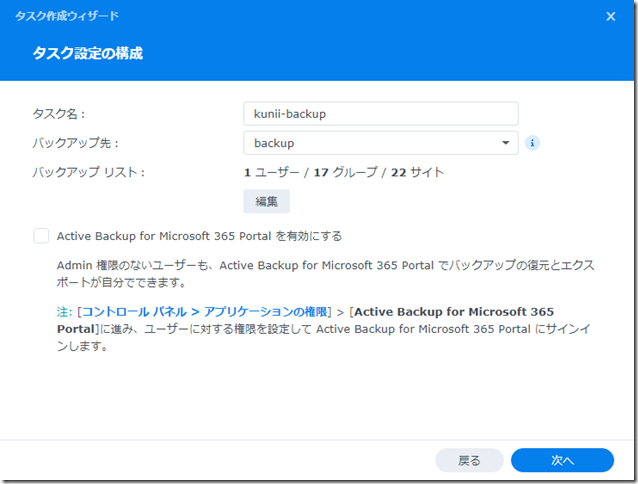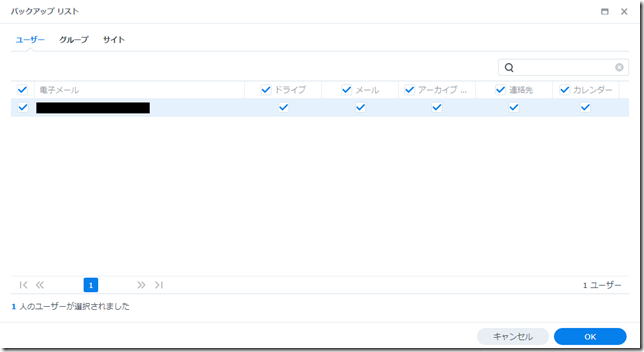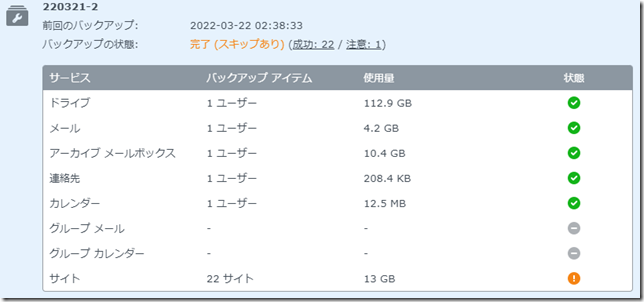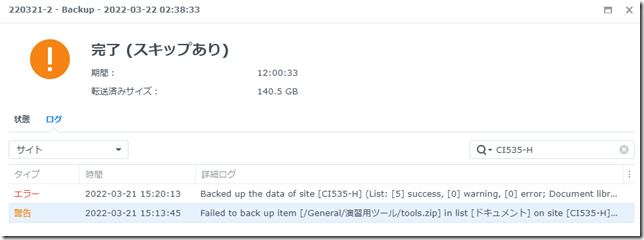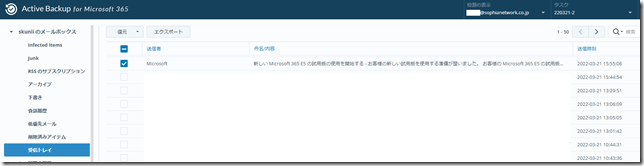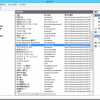皆さんこんにちは。国井です。
Microsoft 365/Office 365のバックアップって、皆さんどうされていますか?
私ですか?何にも考えてなかったですw
ただ、私も会社を分社化して別の会社に転籍するので、既存のデータをどうやって新しい環境に移行するか?ってことを考えなきゃならないんですよね。
そんな折、Microsoft Igniteの動画を見ていたらActive Backup for Microsoft 365の紹介をしており、Microsoft 365/Office 365のバックアップができるというので早速試してみることにしました。中小企業さんでしか役に立たない話かもしれないけど、参考になればうれしいです。
Active Backup for Microsoft 365とは
Active Backup for Microsoft 365とはSynologyのNASに付属するアドオンパッケージでSynologyの幅広いNASに対応しているようです。
Active Backup for Microsoft 365 – アドオン パッケージ | Synology Inc.
Microsoft 365/Office 365のプランも関係なく使えるし、パッケージそのものもライセンスフリーなので、とても手軽に使えるのですが、
サイトのよくある質問コーナーには
保護したいアカウント数が500を超える場合は、弊社の営業担当にご相談されることをお勧めします
と書いてあったので、そのことも付記しておきます。
ちなみに私は検証用に使えるラックを持っているわけではないので、据置型のDS920+というモデルを用意しました。
Azure ADアプリの登録
自動作成してくれるスクリプトを提供していたのでこちらを使いました。
スクリプトを実行するとAzure AD管理センターの[アプリの登録]にアプリが作られるのと、証明書が生成されダウンロードされます。ダウンロードする証明書のパスワードはスクリプト実行時に指定したものになります。覚えておきましょう。
できあがったアプリの登録を見てみましょう。
Azure AD管理センター画面にアクセスし、[アプリの登録]から「Microsoft 365 Backup」という名前のアプリが確認できます。
できあがったアプリからクライアントIDとテナントIDはこのあと必要になるので控えておきます。
次にAPIのアクセス許可を確認します。
[APIのアクセス許可]をクリックして割り当てられているアクセス許可を確認します。
APIのアクセス許可を利用するには事前に同意の設定が必要になるので、同意を与える設定をしておきます。
それから[証明書とシークレット]メニューをクリックして証明書が登録されていることも確認しておきます。証明書はスクリプトを実行した時にダウンロードされたファイルが秘密鍵になり、今見ている画面に登録されているのが公開鍵になります。
パッケージの登録
次にSynology NASの管理画面にアクセスします。
管理画面からパッケージセンターを開くと、Active Backup for Microsoft 365をインストールできるのでインストールしましょう。
インストールが完了し、起動すると、バックアップタスクを新規作成するウィザードが始まるので、ウィザードに沿って設定していきます。
メールアドレス(APIでアクセス許可が割り当てられているので、このユーザー自体はグローバル管理者などのロールを保有している必要はないと思います)、テナントID、アプリケーションID(前に控えておいたID)、そして前にダウンロードした.pfxファイルとそのパスワードをそれぞれ入力して次へ進みます。
次にバックアップの範囲を設定します。[編集]をクリックすると、
バックアップするユーザーとそのユーザーが持つデータの範囲、さらにグループとサイトをそれぞれ選択できます。
そのほか、新規ユーザーやサイトが作られたときにバックアップを行うか?やバックアップの保持期間、スケジュールなどを設定できます。
以上の設定が完了すると、自動的にバックアップが始まります。
バックアップはタスクリストから経過・結果を確認できます。
ちなみにサイトのバックアップで警告が出ているのですが、これはマルウェアが含まれていたためです。
自分のトレーニングコースの中でMicrosoft Defender for Endpointの有効性を検証するためのマルウェアを扱うのですが、そのマルウェアはバックアップするときにちゃんと除外してくれていることもわかります。
バックアップデータの復元
バックアップが完了すると同じテナントへの復元または別のテナントへのエクスポートを行うことができます。
Exchange Onlineのメールボックス、SharePoint サイト、OneDrive for Businessのファイル、カレンダー、連絡先からアイテムを選んで復元できます。
こちらはメールのバックアップデータを参照しているところです。ご覧のように単一メールを選んで復元することもできるし、受信トレイなどのフォルダー単位やメールボックス全体で復元することも可能です。ちなみに復元ではなくエクスポートを選んだ場合は.emlファイルとしてエクスポートできるので、新規テナントで.emlファイルをインポートしてあげれば移行も可能です(PST形式ではエクスポートされないので、メールボックス全体をエクスポートするのは現実的ではないようです)。
こんな感じでOneDrive for Businessでもファイル単位で復元できるのですが、Teamsの復元はちょっと無理そうなんですよね..
TeamsチームのもととなるSharePointサイトをバックアップ/復元することはできるのですが、チームが復元されるわけではないので、そこがちょっと困るんです。
(復元されたSharePointサイトからチームを復元する方法をご存じの方いらしたらお知らせいただけると嬉しいです)
■ ■ ■
こんな感じで中小企業だと簡単に扱えそうなので、ちっちゃい会社でクラウドデータをバックアップ取っておきたい!私みたいにテナント移行をしたい!とか、そんなニーズには良いのではないかと思います。
【参考】Office 365バックアップ用アプリの登録の作り方について
Active Backup for Microsoft 365 用に Azure AD アプリケーションを登録する方法は?(Microsoft 365 Global 用) – Synology ナレッジセンター