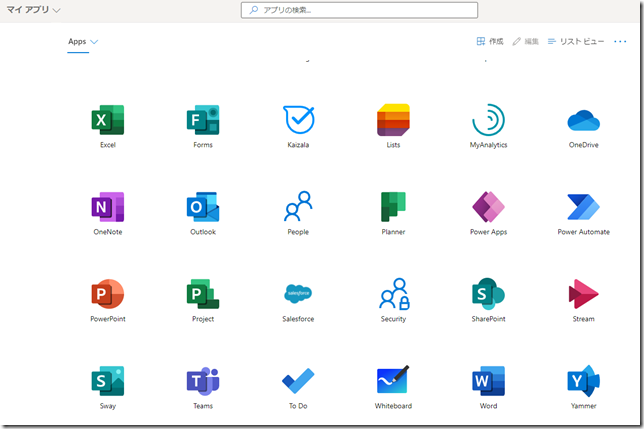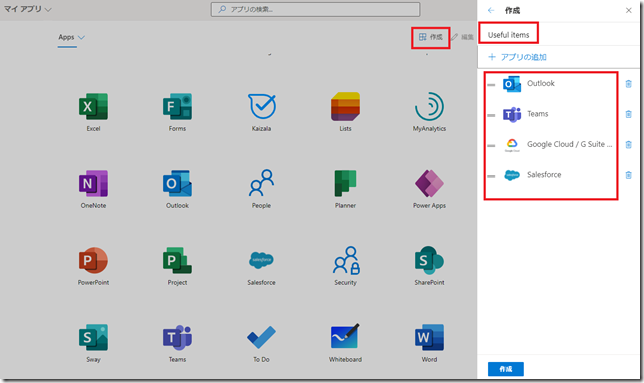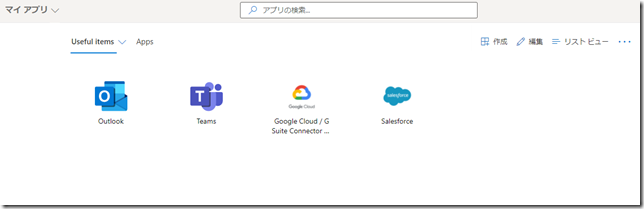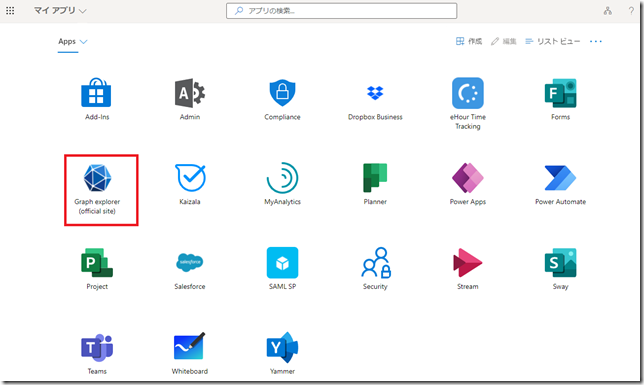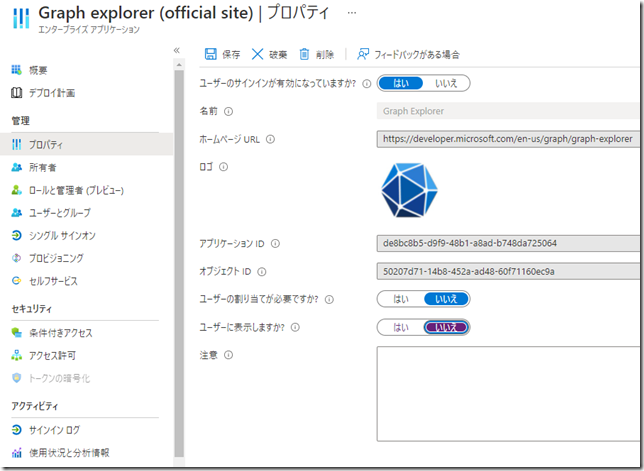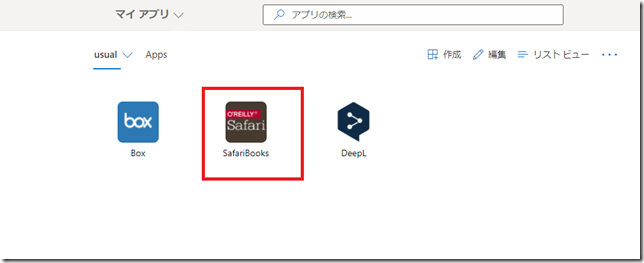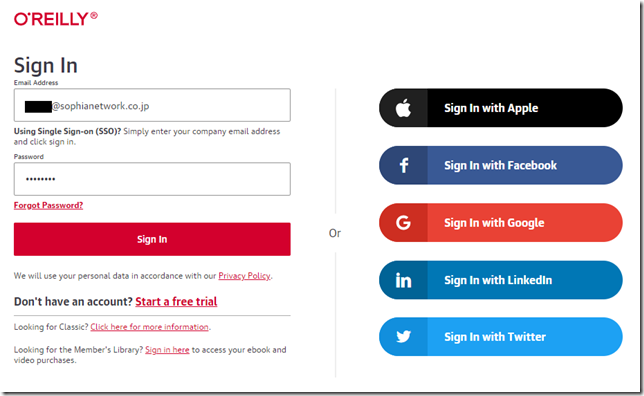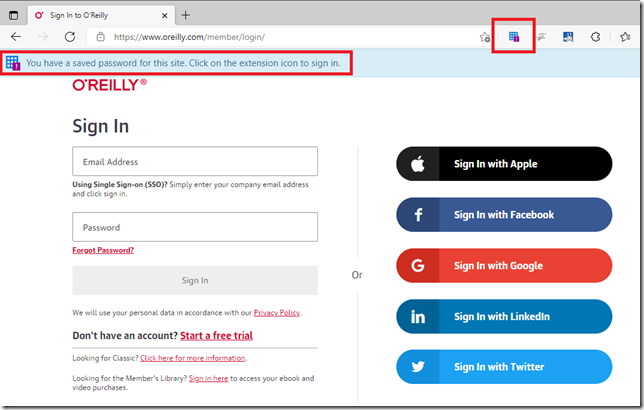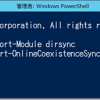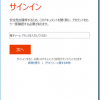皆さんこんにちは。国井です。
今日は普段のトレーニングで時間の都合や優先順位の関係上、省略してしまうことの多いAzure ADの基本機能を紹介する101シリーズ。
今回はかつてアクセスパネルと呼ばれていた、マイアプリポータルについてです。
マイアプリポータルはAzure ADに関連付けられたクラウドサービスにシングルサインオンアクセスする際に利用するユーザーのための機能です。
URLはhttps://myapplications.microsoft.com/で、アクセスするとクラウドサービスの一覧が表示されます。
この画面からアクセスしたいクラウドサービスのアイコンをクリックすると、シングルサインオンアクセスできるのですが、Office 365を契約するだけで、ものすごいアイコンがいっぱい並んで邪魔なんですよね…
よく使うアイコンだけを並べる(ユーザー定義)
マイアプリポータルはタブを新しく作って、自分がよく使うものだけを並べることができます。マイアプリの画面から[作成]をクリックして、タブの名前とタブ内に表示させるアプリを選択します。
すると、ご覧のようによく使うものだけがすっきりと表示されることがわかります。
よく使うアイコンだけを並べる(管理者定義)
前の手順ではマイアプリポータルのタブをユーザー自身が作っていましたが、タブとその中にいれるアプリの一覧は管理者が作って、ユーザーに使わせるようにすることもできます。
ただ、設定した内容をユーザーが後からカスタマイズしたり、削除したりすることはできません。
不要なエンタープライズアプリケーションは非表示にする
マイアプリポータルに表示するクラウドサービスはAzure AD管理センターのエンタープライズアプリケーションに登録されていることが前提条件です。
しかし、エンタープライズアプリケーションに登録されてしまったがゆえにマイアプリポータルに(表示してほしくないのに)表示されてしまうケースもあります。
例えば、Microsoft Graphを使った操作を行うPowerShellスクリプトを作る際、[アプリの登録]からAPIアクセス許可設定を行いますが、その設定を行うとエンタープライズアプリケーションが勝手に作られてしまい、勝手にアイコンが表示されてしまいます。
PowerShellスクリプトからAzure ADを使うのに、マイアプリポータルにアイコンが表示されている必要ってなくないですか?
このような場合、アイコンを非表示にする設定がありますので、これを使います。
設定はAzure AD管理センターからエンタープライズアプリケーション > 特定のアプリ > プロパティから[ユーザーに表示しますか?]欄の[いいえ]を設定すればOKです。
そもそもマイアプリポータル要らない?
マイアプリポータルに表示されたクラウドサービスのうち、パスワード連携によって登録されたアプリを利用する場合、事前にブラウザーの拡張機能を入れておく必要があります。
拡張機能を入れると、パスワード連携を行うクラウドサービスにアクセスするためにアイコンをクリックすると、
クラウドサービスにアクセスし、ID/パスワードを自動入力して、自動ログインが完了します。これって拡張機能が実現していることなんです。
この拡張機能はブラウザーに常駐し、アクセスしたサイトがあらかじめマイアプリポータルに登録されたサイト(クラウドサービス)であれば、「ちょっとお兄さん、そこID/パスワード入れなくてもOKですよ」とお知らせしてくれます。そこで、拡張機能のアイコンをクリックすると、自動的にシングルサインオンアクセスが始まるのです。
つまり、マイアプリポータルにアクセスしなくても該当のサイトにアクセスすれば結局シングルサインオンアクセスできるのです。
あれ?マイアプリポータルにアクセスしなくても良いのでは?と思ったかもしれません。
ただ、マイアプリポータルにアクセスすれば、アイコンをクリックするだけでOKなので、該当のサイトにアクセスする手間を省いてくれるっていうメリットがあります。