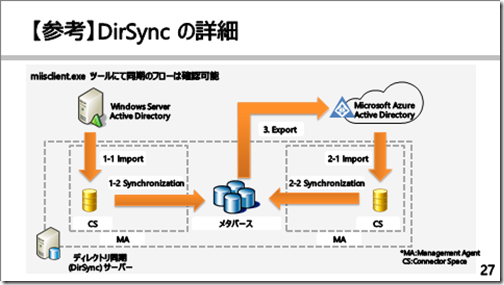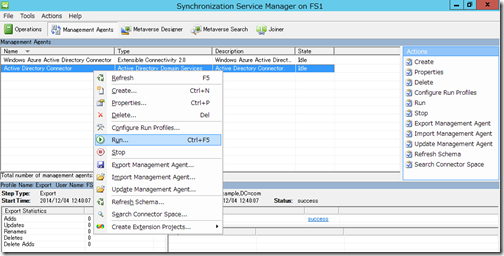みなさん、こんにちは。国井です。
前回、Office 365管理者のためのディレクトリ同期ツール入門の第1回目としてディレクトリ同期ツールのUIツールであるmiisclient.exeの起動方法と簡単な見方を紹介しました。
今回はディレクトリ同期ツールによる同期がどのような流れで行われているか見てみましょう。
まずは前回も紹介したスライドから。
Active Directory Connector MA(ADMA)とWindows Azure Active Directory MA(AzureMA)がディレクトリ同期ツール内に作られ、メタバースを経由して同期が行われることを紹介しましたが、具体的にどのようなルートで同期が行われるかについてもMAでは定義されています。
MAで定義されている同期の(基本)ルートは次のとおりです。
1.Active DirectoryからADMAのCSへ同期
(図の1-1に当たるImportという処理で実現しています)
2.ADMAのCSからメタバースへ同期
(図の1-2に当たるSynchronizationという処理で実現しています)
3.Azure ADからAzureMAのCSへ同期
(図の2-1に当たるImportという処理で実現しています)
4.AzureMAからメタバースへ同期
(図の2-2に当たるSynchronizationという処理で実現しています)
5.メタバース内のデータをAzure ADと同期
(図の3に当たるExportという処理で実現しています)
以上がディレクトリ同期の流れになります。
Active DirectoryとAzure ADのそれぞれからImportとSynchronizationを実行し、メタバースにデータを格納しているのはそれぞれのディレクトリに格納されている情報を把握し、差分だけをエクスポートできるようにするためです。
これらの処理は3時間に一度、自動的に行われているため、私たちは意識することがありませんが、これを手動で行いたいとなったら、どのような操作を行えばよいでしょうか?
この点について、続いて見てみましょう。
まずは前回も紹介した、miisclient.exeを起動し、Management Agentsを開き、
Active Directory Connectorを右クリックして、Runをクリックします。
すると、Run Profile一覧が表示され、ImportやSynchronizationなどが選択できることが確認できます。
ImportとSynchronizationは同時に行うプロファイルが用意されているので、これを利用すれば便利ですが、すべてのオブジェクトを対象にインポートや同期を行うFull~と前回実行時からの差分だけをインポート/同期するDelta~があることに注意してください。
このことを踏まえて、前の図の1-1~3までを順番に実行すれば、手動でディレクトリ同期を実行することができます。
【コラム】ディレクトリ同期ツール/FIMのトレーニングの現状
一般的にマイクロソフトが提供する製品やサービスに対応するトレーニングは
Microsoft Universityコースとして認定トレーニングプロバイダ(CPLS企業)から提供されます。
しかし、ディレクトリ同期ツールをつかさどるForefront Identity Manager (FIM)の
トレーニングは本稿執筆時点では日本語版も、英語版で提供する企業もありません。一方、FIMはインストールや初期設定から苦労させられる面倒な製品ですし、
お使いになる機会がありましたら、時間やコストを削減するためにも
一度トレーニングを受けていただきたいのです。そのため、もしトレーニングを通じてしっかりベースを学習したいということでしたら、
クリエ・イルミネート社と一緒にトレーニングをアレンジメントさせていただくことができますので、気軽に私のメールアドレス(画面右上に書いてあります)またはクリエ・イルミネート社までお問い合わせください。
同期の実行結果はmiisclient.exeのOperationsメニューから確認できます。
それぞれの項目をクリックし、左下ペインを参照すれば、ImportやSynchronizationなどの処理によって、どれだけのオブジェクトの同期が行われたかを確認できますし、リンク(下の図で言うとAdds 6と書かれた部分)をクリックすれば具体的に同期されたオブジェクトを確認することができます。
ただし、オブジェクト一覧は以下のように表示され、私たちの見た目にわかる名前で表示してくれるわけではないので、あてずっぽうで適当なオブジェクトをダブルクリックし、
お目当てのオブジェクトが同期されているか、見つけるしかありません。。
最後はちょっと面倒でしたが、
ここまでのことができれば、トラブルが発生したときにトラブルシューティングの一環として、自分で、手動で、同期の処理を行うことができるようになり、「ディレクトリ同期ができない→途方に暮れる」だけではない、対策が自分でとれるようになるのです。
今日はここまでにしましょう。
次回は同期のフィルター設定を確認する予定です。