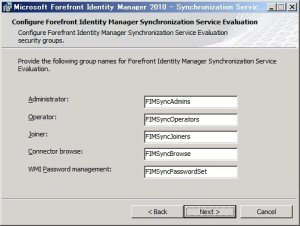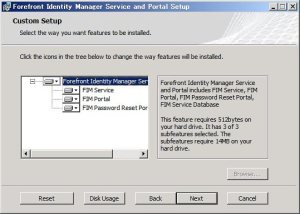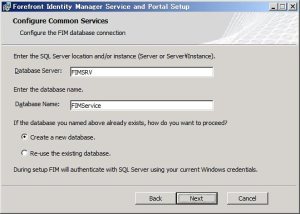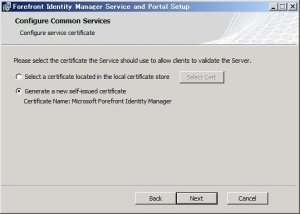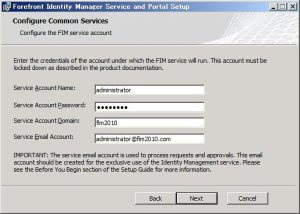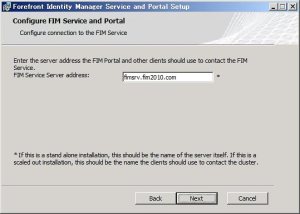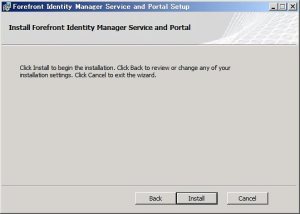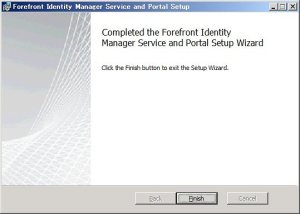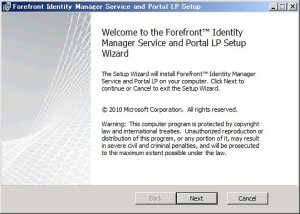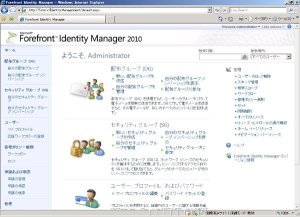来週は、いよいよ4月25日からLos AngelesでThe Expert Conference2010が開催されます。
私も参加する予定でおります。FIMやADFSv2でどんな話が聞けるのか、今から楽しみです。
今週はLas VegasでMicrosoft Management Summitが開催されており、
両方参加したかったのですが、2週間もスケジュールに穴を空けたら、
さすがに会社を追われてしまうと思ったので、
そこで、カンファレンスに参加する前に、自分の疑問点などをまとめておこうと思い、
FIMのイメージを起動したら、スナップショットもろとも全部壊れていたことが発覚!
いちから作り直すことになりました。。
せっかくなので、FIM2010のインストールについて、
RTM版のインストール方法をステップバイステップ形式で、もう一度まとめておこうと思います。
正直、RC版からあまり変わっていないです。
(日本語Language Packを別途インストールするっていう実装は変わってて欲しかったなあ)
前提条件等については、「FIMのインストール(1)」をご覧ください。
■Synchronization Serviceのインストール
Forefront Indettiy Manager Synchronization Service(FIM SS)とも呼ばれる、
Synchronization Serviceは、メタバースDBと各種ディレクトリサービスとの間で
同期を行うためのサービスです。
FIMのインストールでは、最初にこのサービスのインストールを行います。
Synchronization Serviceのセットアッププログラムを起動し、
WelcomeダイアログでNextをクリックします。
WelcomeダイアログでNextをクリックします。
使用許諾契約で同意して、Nextをクリックします。
Custom Setupで、Nextをクリックします。
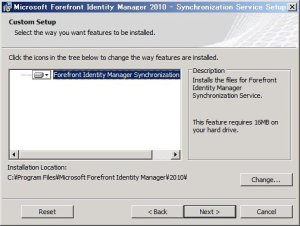
SQL Serverの場所とインスタンスをそれぞれ指定します。
今回はFIMのサーバーと同一のサーバーにインストールしている場合は、
デフォルトの状態でNextをクリックします。
Custom Setupで、Nextをクリックします。
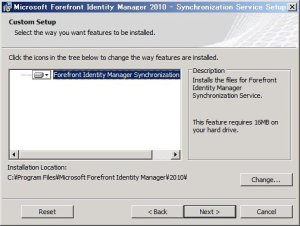
SQL Serverの場所とインスタンスをそれぞれ指定します。
今回はFIMのサーバーと同一のサーバーにインストールしている場合は、
デフォルトの状態でNextをクリックします。
FIM SSのサービスアカウントを指定します。
本来だと専用のアカウントを用意しますが、今回はAdministratorをそのまま使います。
このときに注意しなければならないのが、ドメイン名をNetBIOS名で入力しておく点です。
本来だと専用のアカウントを用意しますが、今回はAdministratorをそのまま使います。
このときに注意しなければならないのが、ドメイン名をNetBIOS名で入力しておく点です。
FIM SSを使用するための権限を持ったグループを指定します。
ここで指定するグループの名前はデフォルトのまま使っても問題ありませんが、
事前にこれらのグループがActive Directory Domain Servicesで作成されていることが前提です。
ここで指定するグループの名前はデフォルトのまま使っても問題ありませんが、
事前にこれらのグループがActive Directory Domain Servicesで作成されていることが前提です。
RPCを通じて、FIM SSが通信できるように、
Windowsファイアウォールのポートをオープンする設定を行います。
ここまででFIM SSのインストールは完了です。
インストール後の作業としては、ウィザード内で作成したグループの
FIMSyncAdminsグループにFIM SSの管理を行うユーザーを追加してください。
また、私の環境では、サーバーの再起動後にFIMSyncAdminsグループのメンバによる
Synchronization Service管理ツールの利用が可能になりました。
■Identity Manager and Portalのインストール
Identity Manager and Portalとは、FIMのポータルサイトなどを担当するサービスで、
これもFIMの利用には欠かせないサービスです。
Identity Manager and Portalのセットアッププログラムを起動し、
使用許諾契約に同意して、Nextをクリックします。
Customer Experience Improvement Programは参加・不参加を選択します。
Custom Setupで、インストールするコンポーネントを選択します。
ここではすべてのコンポーネントを同一のサーバーで使いますので、
デフォルトの状態で、Nextをクリックします。
ここではすべてのコンポーネントを同一のサーバーで使いますので、
デフォルトの状態で、Nextをクリックします。
FIM Serviceで使用するデータベースサーバーとデータベース名を指定します。
データベース名はFIMServiceというDB名を使うということを覚えておいてください。
FIMを利用する上で重要になります。
データベース名はFIMServiceというDB名を使うということを覚えておいてください。
FIMを利用する上で重要になります。
FIM Serviceで使うメールサーバーを指定します。
Exchange Server 2007だとクライアントアクセスサーバーとの通信になります。
FIM Serviceで使用する証明書を発行する場所を指定します。
あらかじめ、証明書が実装されていれば証明書を選択し、
あらかじめ、証明書が実装されていれば証明書を選択し、
無ければ、自己署名の証明書を使うように指定します。
画面では、自己署名の証明書を使うように指定しています。
画面では、自己署名の証明書を使うように指定しています。
ちなみに、ここで指定する証明書はIIS7の[サーバー証明書]に実装されます。
FIM Serviceで使用するアカウント(サービスアカウント)を指定します。
今回はAdministratorを使ってしまいます。
メールアドレスを指定しますから、メールボックスがあらかじめ作られている
アカウントを指定してください。
FIM SSを提供するサーバー名とFIM MAのアカウント名を指定します。
ここでは、FIM MAのアカウント名にFIMAdminというFIMSyncAdminsのグループのメンバーに
FIM Service and Portalサービス(FIM Service)を提供するサーバーのアドレスを指定します。
通常はこのウィザードを実行しているコンピュータになると思います。
FIM Service and Portalサービス(FIM Service)を提供するSharePointサイトのURLを指定します。
FIM Service and Portalで使用するポートおよびアクセス許可(SharePoint)を許可する場合、
チェックをつけます。この設定を行わない場合はセットアップ終了後に手動で設定しなければ
ならないので、ここで設定しておくことをお勧めします。
ここまでの設定ができたら、インストールを開始します。
完了したら、Finishをクリックして終了します。
■Language Packのインストール
Identity Manager and Portalのインストールが完了して、
http://FIMサーバー名/identitymanagementにアクセスすると、
FIMのポータルサイトが表示されます。しかし、英語なので、
ポータルサイトを日本語化するプログラム(Language Pack)を別途インストールしなければなりません。
Custom Setupで対応する言語を選択します。
Installボタンをクリックして、インストール開始です。
ここまでの作業が完了すると、ポータルサイトは日本語化され、
下図のようなサイトが表示されます。
ポータルサイトが日本語化されても、サイトの設定など、SharePoint自体の管理画面等は英語のままですから、
必要に応じてSharePoint自体のLanguage Packをインストールしていただければと思います。