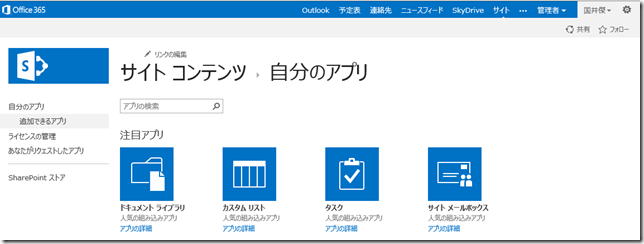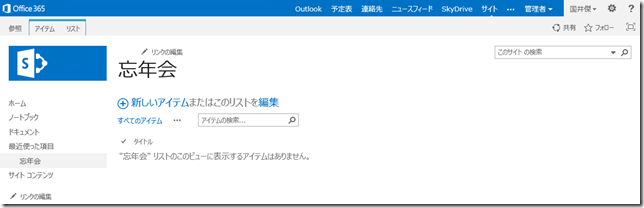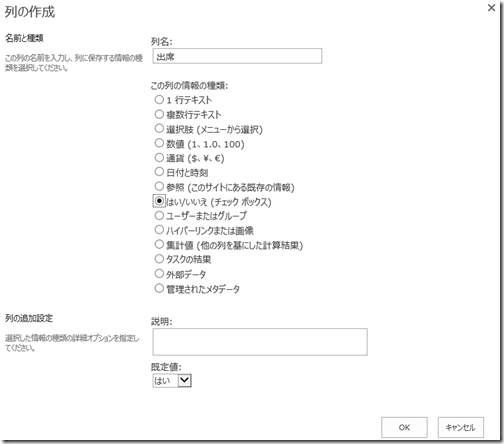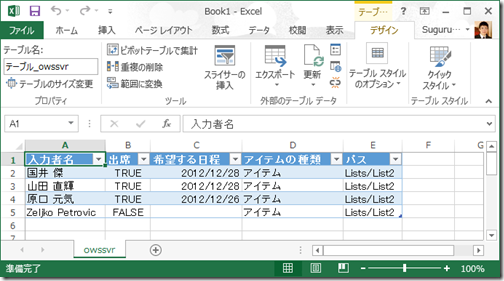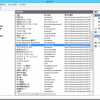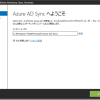今日は、Office 365 Advent Calendar 2012の12月7日分を担当させていただきます。
私はOffice365の管理者向けトレーニングを担当させていただく機会が多いので、そこでよく登場する質問を紹介します。
■ ■ ■
Office365の利用について、Google Appsとの比較検討する会社は多いと思います。
そのときに、私がよく質問でお受けするのが、
「Office365(SharePoint Online)でフォームを作成する場合、どのように実現すればよいですか?」
というものです。
確かにGoogle AppsではGoogleドライブに事前定義されたテンプレートを使えば、簡単にアンケートフォームのようなものを作成することができますが、Office365だと、どこから手を付けたらよいかよくわらないという声を聞きます。
SharePointでは、フォームを作成するのにInfoPathを使うというのは、ひとつの解ですが、
それではInfoPathそのものの使い方を覚えなければなりません。取り急ぎ、アンケートフォームが作れればよいという人のために、私の考える、もっとも簡単にSharePoint Onlineでフォームを作成する方法を紹介します。
なお、ここではOffice365のPreview版で紹介しますが、Office365 v1でも同じ操作でフォームを作成できます。
【手順1】SharePoint Onlineにアクセスし、リストを作成する
まずはSharePoint Onlineのサイトにアクセスし、リストを新規作成します。
リストの新規作成はチームサイトのリンクから[リストやライブラリ、その他のアプリを追加]をクリックします。
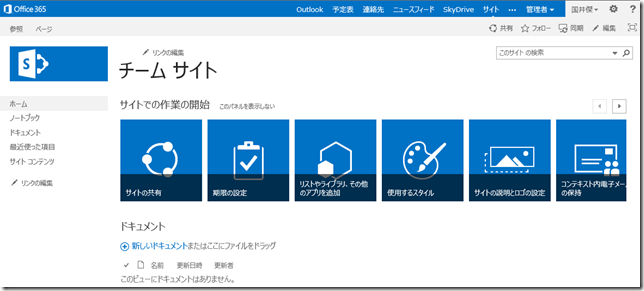
【手順2】リストの列を追加する
リストの列にフォームに盛り込みたい項目を追加します。
[リスト]タブから[列の作成]をクリックし、
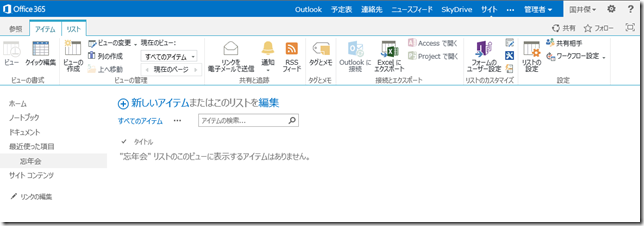
ここでは、忘年会に出席するかどうかを入力する「出席」という列を追加しました。
(はい/いいえのチェックボックスの形式に指定しています)
同様にして、そのほかの列も追加しましょう。
ここでは、「参加」列と「希望する日程」列を追加しました。
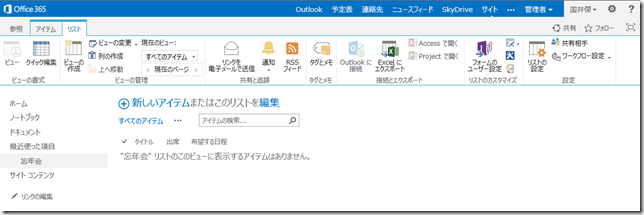
ここまでで、最初から用意されていた「タイトル」列を含めて、3つの列ができたことが確認できます。
しかし、「タイトル」という列はフォームによっては使わない、もしくは別の名前にしたいというニーズがあると思います。
今回のように、アンケートフォームを作ることが目的なら、アンケートの入力を行うユーザーの名前が入ることと思います。
その場合には、[リスト]タブの[リストの設定]をクリックし、[リストの設定]画面から[列]の[タイトル]リンクをクリックします。
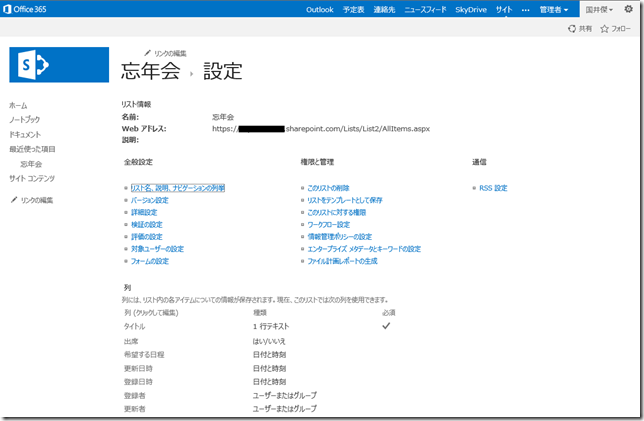
すると、列名を変更できます。ここでは、列名を「タイトル」から「入力者名」に変更します。
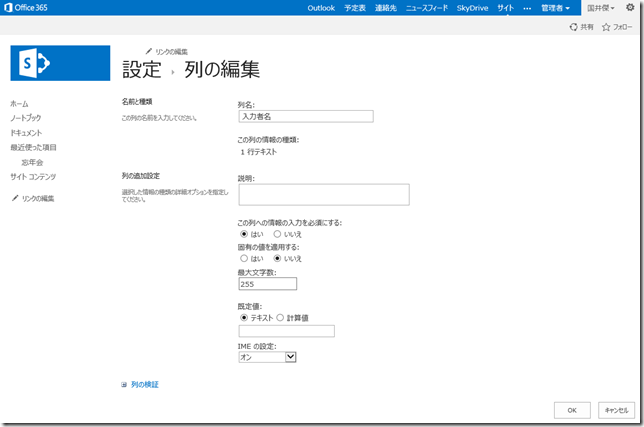
[OK]ボタンをクリックして、忘年会リストに戻ると、必要な列がそろったリストの出来上がりです。
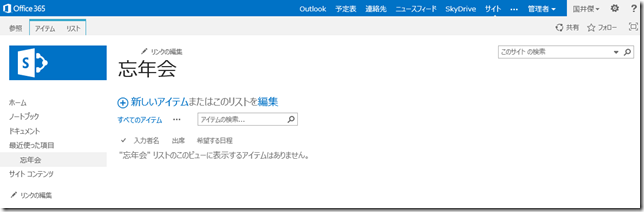
【手順3】フォームの利用
[新しいアイテム]をクリックすれば、入力フォームが表示されますので、ここから入力します。
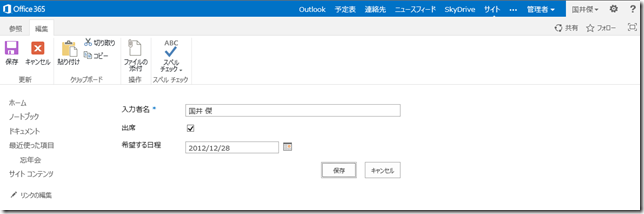
アンケート入力を皆にお願いするときの運用として、[新しいアイテム]と書いてあるところを右クリックして、
[ショートカットのコピー]をクリックすれば、URLをクリップボードに張り付けられますので、あとは関係各位にメールで
URLを送ってもよいでしょう。
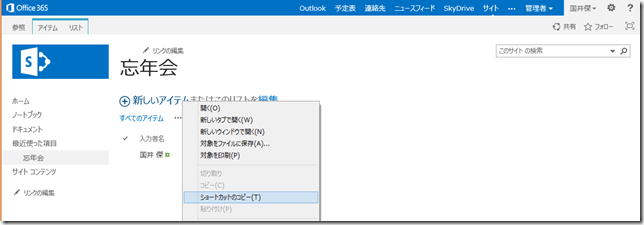
【手順4】入力内容の活用
入力した内容はリストの一覧から確認できます。
また、[リスト]タブの[Excelにエクスポート]をクリックすれば、入力内容をExcelで集計できます。
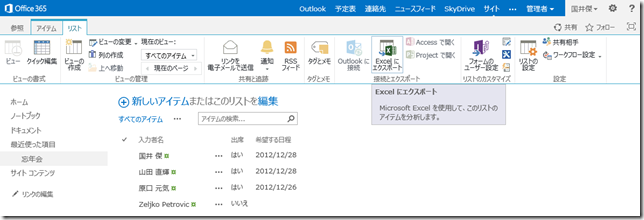
InfoPathを使えば、より自由度の高いフォームを作成できますが、
取り急ぎ、簡単に用意したいという方には SharePointリストの標準機能で実装するのもひとつのやり方だと思います。
明日は、くろちんさんです。よろしくお願いします。